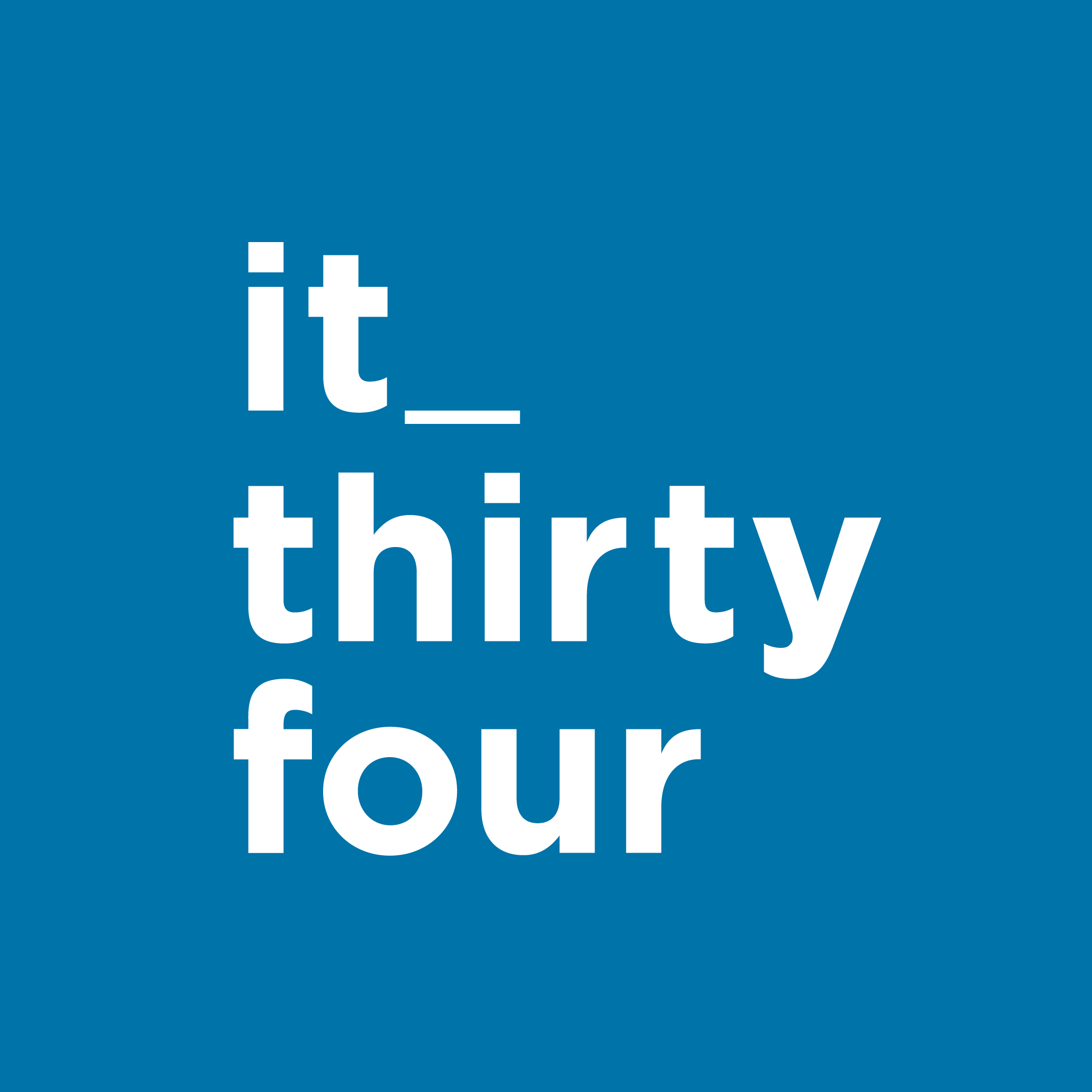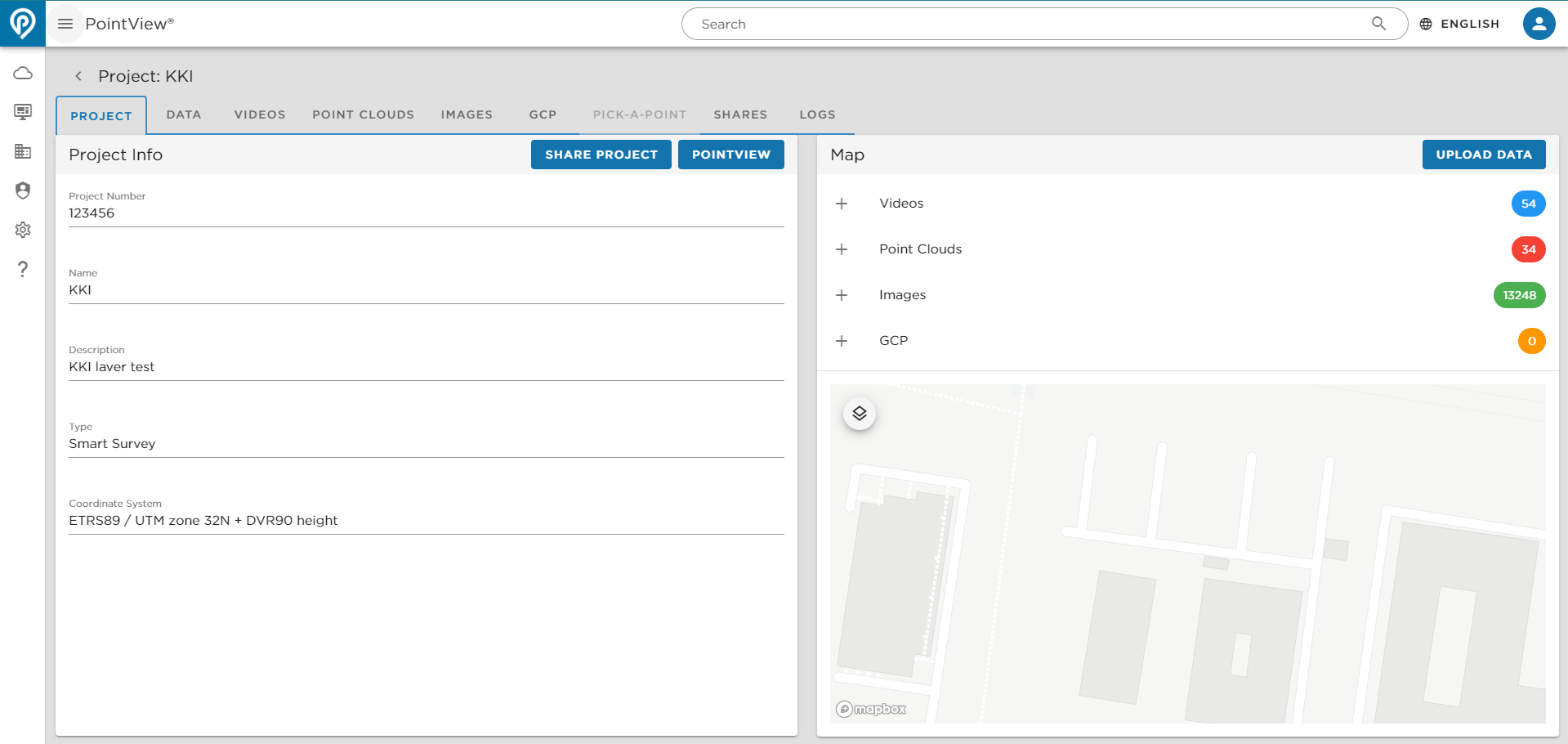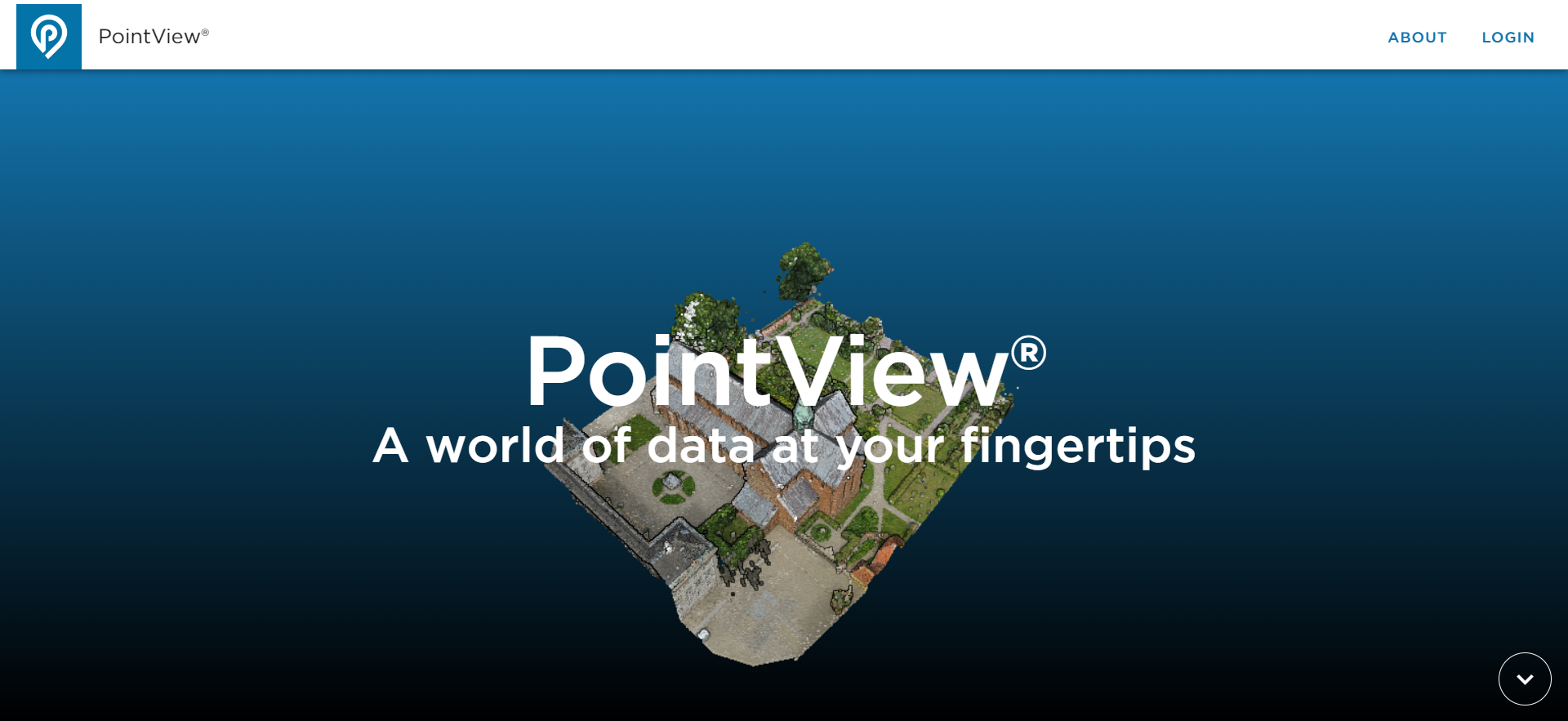Gennem denne introduktion får du et indblik i hvordan man navigerer rundt i Pointview. Måden du navigerer dig rundt på i Pointview er gennem dashboardet. Dashboardet er designet på sådan en måde at du har mulighed for at organisere din data.
Når du åbner dashboardet er du på forsiden, her har du mulighed for at se den overordnede ‘Project List‘ på venstre side og mere specifikt ‘Project Information‘ på den højre side. For at vælge hvilket projekt du gerne vil ind på skal du blot doubleklikke på projektet.
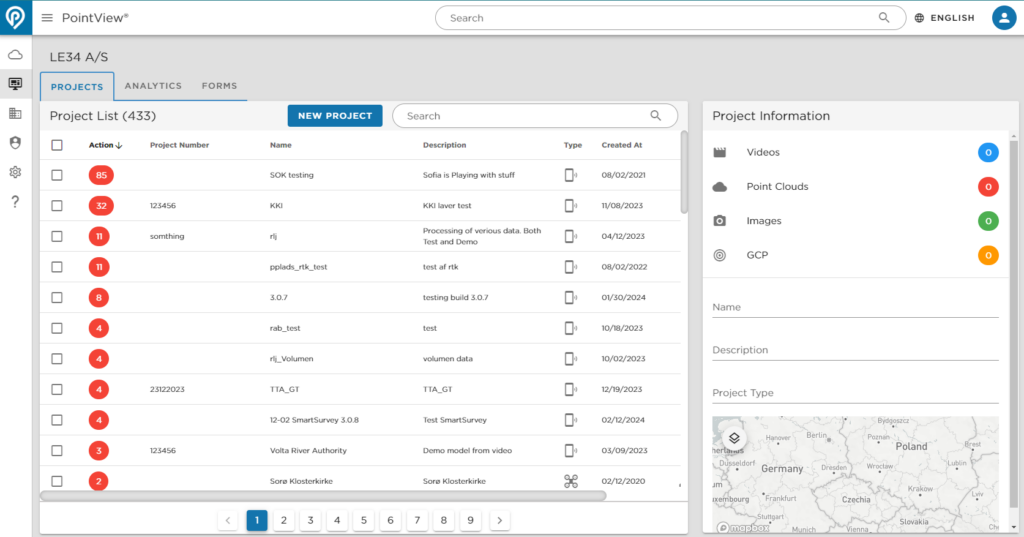
Når du klikker på et specifikt projekt bliver ‘Project Information‘-vinduet opdateret med den relevante information. Når du klikker på den samme linje to gange bliver du taget til det specifikke projekt.
Project List
Projektlisten er fyldt med mange informationer der er værd at tage stilling til. Herunder vil du finde information omkring de forskellige elementer på projektlisten og hvad de kan. Selve projektlisten viser alle projekter din konto er tilknyttet.
- Kasser
- I venstre side ses en kasse, ved at klikke på kassen gør det muligt at vælge flere projekter samtidig – Alle projekter kan vælges ved at klikke på den øverste kasse.
- Actions
- Ved siden af kassen ses ‘Action‘. ‘Action‘ viser om der er data der er klar til ‘Pick-A-Point‘. Dette vises i en rød kasse med et tal.
- Project Number
- Projektnummeret kan bruges til at identificere dit projekt, både internt såvel som eksternt. Dette kan være utroligt nyttigt i forhold til samarbejder hvor flere forskellige har adgang til et projekt.
- Name
- Navnet på selve projektet du arbejder med. Navnet er blevet valgt under oprettelsen af projektet. Navnet kan ændres ved at klikke på blyant ikonet som betyder rediger ude i højre side.
- Description
- Beskrivelsen af projektet. Her vil der oftest blive nævnt hvad der bliver arbejdet på i dette projekt.
- Type
- Typen af projekt er valgt når et nyt projekt er blevet skabt. Her kan der vælges mellem ‘SmartSurvey‘, ‘Terrestrisk laserscanning‘, ‘Drone flyvning‘, ‘Mobile Mapping‘, ‘Bathymetri‘ og ‘SLAM laserscanning‘. Typen af projektet bliver vist med forskellige ikoner i denne kolonne.
- Created at
- Her kan du se hvornår dit projekt er blevet lavet.
- Various Icons
- Der eksisterer masser af ikoner på denne side og her er en gennemgang af de ikoner og hvad de betyder
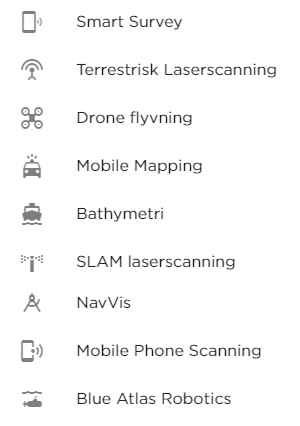





Vidste du at et projekt bliver blåt når du klikker på det første gang? Hvis et projekt er gråt betyder det at projektet er udløbet.
Et nyt projekt
Skal du lave et nyt projekt skal du klikke på den blå knap ‘New Project‘.
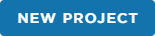
Når du har klikket på knappen vil du blive bedt om at udfylde en del informationer der er relevante for projektet. Heriblandt
- Projektnummer
- Navn på projektet*
- En beskrivelse af projektet*
- Projekttypen
- Hvilket koordinatsystem der skal bruges*
- Hvilken e-mailadresse der skal være kontakt adresse*
*Påkrævet
De fleste af disse felter er blevet gennemgået i afsnittet ovenover. Nyt her er koordinatsystemet og e-mailadressen der skal vælges. Koordinatsystemet skal vælges alt efter hvor i verden du befinder dig og hvilken slags målinger der skal laves i projektet. Det betyder at hver gang du kommer ud for et tilfælde hvor du skal vælge et koordinatsystem er det koordinatsystem du vælger her der bliver valgt. E-mailadressen vælges ud fra en drop-down menu af de e-mailadresser der er tilknyttet dit firma.

Projekter
Når du har valgt et projekt vil det første du møder være ‘Projekt Info‘ her får du et nemt overblik over alle de informationer der kunne være relevante om projektet. På højre side af din skærm vil du se ‘Map‘. Her vil du kunne se hvor i verden der bliver samlet data ind til dit projekt.
- Project Number
- Name
- Description
- Type
- Koordinatsystem
Informationen her kan ikke redigeres, men til gengæld kan du dele dit projekt med andre. Dette gøres ved at klikke på knappen ‘Share Project‘ knappen.
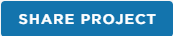
Overe i ‘Map‘ kan du se hvor mange ‘Videoer‘, ‘Point Clouds‘, ‘Images‘, og ‘GCP‘ (‘Ground Point Control‘) og hvor henne i verden der er blevet lagt data ind i dit projekt. Data bliver vist med blåt for ‘Videos‘, rødt for ‘Point Clouds‘, grønt for ‘Images’ og gult for ‘GCP‘.
Det er muligt at uploade mere data til dit projekt gennem upload knappen der befinder sig over kortet.
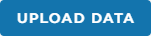
Data
Data er den første underkategori af dit valgte projekt. Som navnet indikerer der en masse data her. Herinde finder du et overblik over status af dit valgte projekt. Elementer herinde er som følgende:
- Name
- Navn på det datasæt der er tale om. Et datasæt kan være en SmartSurvey optagelse eller lignende. Det er muligt at ændre navn ved blot at klikke på blyanten.
- Created At
- Her vises der hvornår vi har modtaget optagelsen til PointView
- Point Cloud
- Her vises der med ‘Yes‘ eller ‘No‘ om der er skabt en Point Cloud. ‘Yes‘ vises hvis der er skabt en Point Cloud, hvorimod ‘No‘ vises hvis der ikke er blevet skabt en.
- Geo Referenced
- Her vises der om din Point Cloud er Geo refereret. Hvis det er tilfældet vil der stå ‘RTK‘ og vise et GPS locations ikon. Er Point Clouden ikke Geo refereret vil der stå ‘No‘ og et fejl ikon.
- Pick-A-Point
- ‘Pick-A-Point‘ vil vises med ‘Yes‘ eller ‘No‘. Viser den ‘Yes‘ er det muligt selv at vælge et geografisk punkt. ‘No’ bliver vist hvis det ikke er muligt eller der ikke er tilstrækkelige data.
- Accuracy
- Nøjagtigheden af optagelsen bliver vist her. Der vil blive givet et tal når PointView er klar. Tallet bliver vist i cm og har 4 decimaler. Eks. 3.9458.
- Processing Status
- Her vil der blive vist en status med din ‘Point Cloud‘. Der er forskellige beskeder der kan stå her. De er som følger:
- “Point Cloud is published in PointView.” (after pick-A-point)
- “Point Cloud is published in PointView. Pick-A-Point is available” (no pick-a-point)
- “Point Cloud creation is initialized” – working RTK
- “Point Cloud creation after Pick-A-Point is initialized” – working after Pick-a-point
- “Point Cloud built successfully and set for publishing” – (RTK) done
- “Point Cloud built successfully” – (Pick-A-Point) done
- “Point Cloud ready for manual processing” (Pick-a-point and accuracy>10cm and customer settings for manual processing)
- “Error in Point Cloud creation. In queue for inspection” -error
- “Video to frames processing is initialized” – frame extraction working
- “Waiting in queue for Point Cloud creation” – frame extraction done -RTK
- “Waiting in queue for Point Cloud creation” – frame extraction done – Phone GPS
- “Ready for Pick-A-Point” – frame extraction done (if there is customer set up “Direct Pick-a-Point” and it’s not RTK)
- “Error during frame extraction. Point Cloud creation not in queue. Sent for inspection” – frame extraction error
- “Pending”
- Her vil der blive vist en status med din ‘Point Cloud‘. Der er forskellige beskeder der kan stå her. De er som følger:
- Approved
- Her vil der blive vist om din Point Cloud er blevet godkendt. Det vises med et simpelt ‘Yes‘ og ‘No‘
I højre side vies der tre kasser ‘Point Cloud‘, ‘Video‘ og ‘Report‘. Disse tre kasser vises for dit valgte projekt. Det er muligt at gå direkte til de tre kategorier ved at klikke på dette ikon:

Ved at klikke på ikonet ved ‘Point Cloud‘ tager det dig videre til dit valgte projekts Point Cloud. ‘Video‘ tager dig til projektets Video og ‘Report‘ tager dig til en ‘Quality report‘ af dine optagelser.
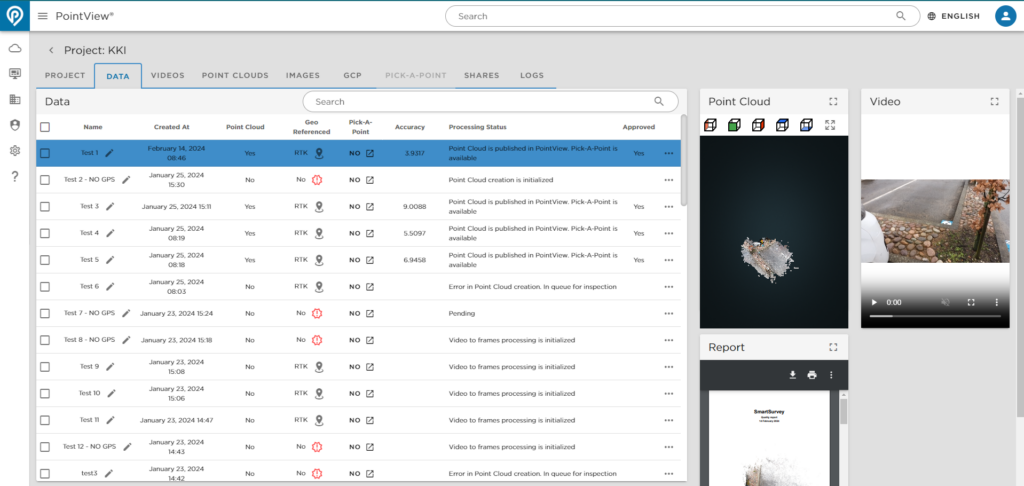
Videos
I denne fane ser du et overblik over alle de videoer der er blevet taget til dit projekt. Her kan du se det navn video optagelsen er givet under optagelserne, længden på videoen, størrelsen, hvor mange Frames Per Second (‘FPS‘) videoen er optaget med, opløsningen på videoen, hvilken enhed der har optaget det og hvornår den er blevet optaget. Det er også muligt at gense videoerne i højre side på den medieafspiller der er der. For at vælge en video skal du blot klikke på en af dem.
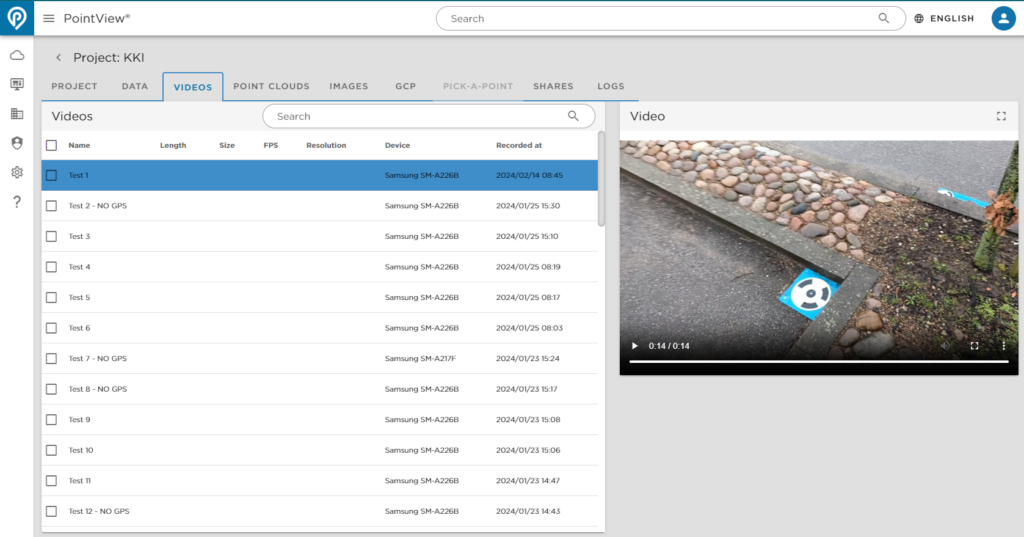
Point Clouds
I ‘Point Clouds‘ fanen er det muligt at se en liste over de færdig genererede Point Clouds. I venstre side er det muligt at vælge en Point Cloud hvor du kan se deres navn, H-EPSGV-EPSG, koordinatsystem og hvornår de er blevet lavet. I højre side er det muligt at interagere med din Point Cloud. Der er flere funktioner du kan benytte dig af. Der er fire knapper der er mulige at klikke på. ‘Download Point Cloud, ‘Replace Point Cloud‘, ‘Offset‘ og ‘Pointview‘.
‘Download Point Cloud‘ lader dig downloade din Point Cloud så du kan dele den med andre eller gemme den lokalt. Filen er en .las fil. Ikonet ser således ud:

‘Replace Point Cloud‘ lader dig uploade din egen Point Cloud. Dette skal være i form af en .las fil eller en E57. Ydermere skal der udfyldes data som Bounding Box, Koordinatsystem, Navn og der skal vælges den nye Point Clouds Polygon.

‘Offset‘ gør det muligt at give et vertikalt offset på den eksisterende Point Cloud. Du klikker blot på ikonet og tilføjer hvor meget offset der skal laves.

Ved at klikke på ‘Pointview‘ kommer du ind i selve din Point Cloud og kan benytte dig af vores værktøjer til at arbejde med din Point Cloud. Hvis du gerne vil vide mere omkring de funktioner der er tilgængelige i PointView kan du klikke her.
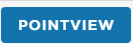
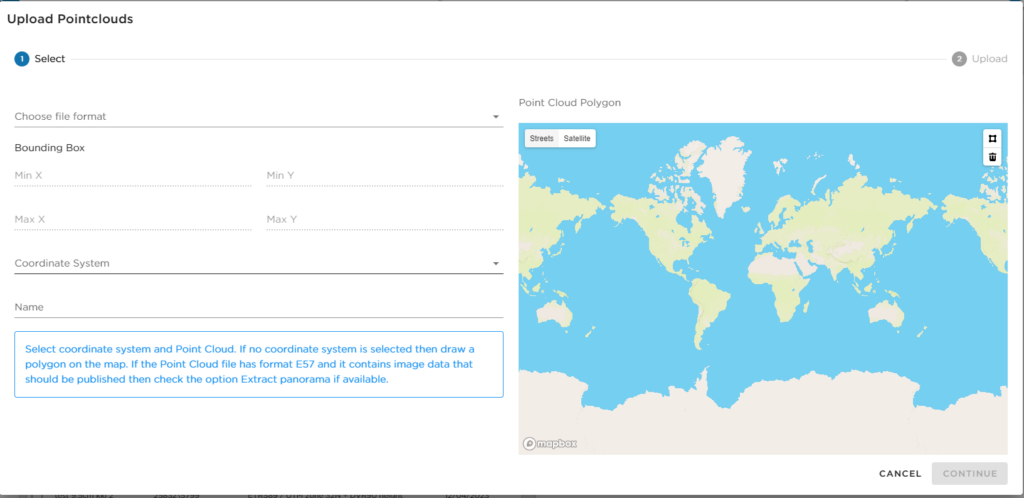
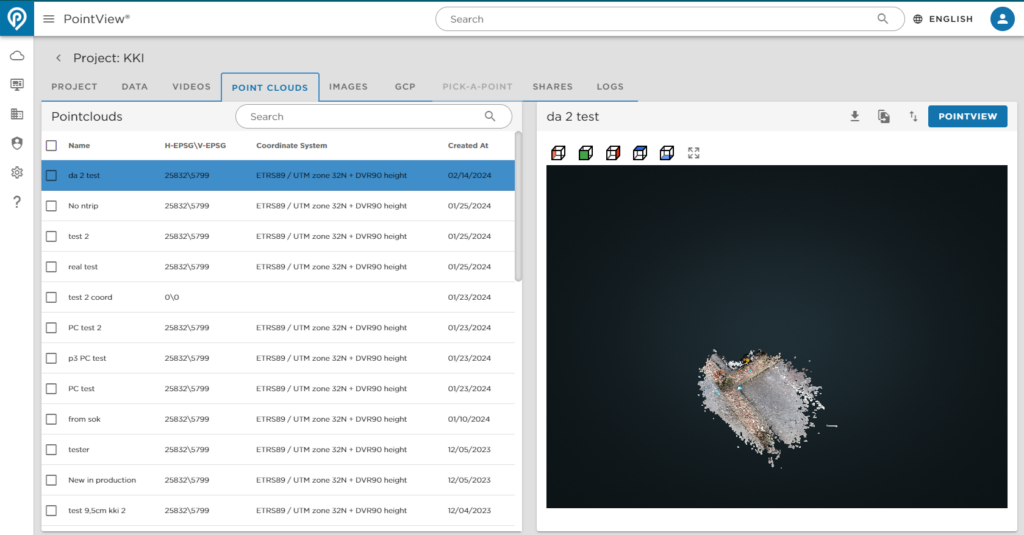
Images
I denne fane er der et overblik over de billeder som er blevet udtrukket fra din ‘SmartSurvey‘ video. Siden her er delt op i to. I venstre side kan du se navn og hvilken dato billederne er blevet udtrukket. I højre side har du et galleri over alle billederne. Her har du tre muligheder for at sortere i billederne. ‘Galleri‘, ‘Tekst‘ og ‘Filter‘ er de tre muligheder du har.
‘Galleri‘ lader dig se hvert enkelt billede i rækkefølge og vises med dette ikon:

‘Tekst‘ lader dig se relevant information som ‘OK‘, ‘Name‘. ‘Offset‘, ‘Roll‘, ‘Pitch‘, ‘Heading‘, ‘Type‘ og ‘Created At’.
- ‘OK‘
- ‘OK’ viser status på billedet og betegnes med grønt flueben for godt og rødt kryds for nej. Herefter vises
- ‘Name‘
- Navn viser billede navnet. Det vil automatisk være sat til frame_XXX (x betegner et tal) der kommer i kronologisk rækkefølge.
- ‘Offset‘
- ‘Offset‘ viser hvor stort offset der er ved hvert enkelt billede
- ‘Roll‘
- ‘Roll‘ viser vippingen fra side til side og indikeres her i tal. Hvis tallet er 0 er der ingen vipning.
- ‘Pitch‘
- ‘Pitch‘ viser vippingen for eller tilbage og indikeres her i tal. Hvis tallet er 0 er der ingen vipning.
- ‘Heading‘
- ‘Heading‘ viser den retning, objektet peger mod og indikeres her i tal. Hvis tallet er 0 er der ingen vipning.
- ‘Type‘
- ‘Type‘ viser hvor billedet kommer fra. Hvis du har benyttet dig af SmartSurvey til dine optagelser vil der stå ‘video_frame‘
- ‘Created At‘
- Her vises der hvornår billedet er blevet udtrykket af videoen.

Den sidste knap der er at klikke på er et filter ikon. Her kan du sortere i hvilken slags billeder du vil se i din liste.

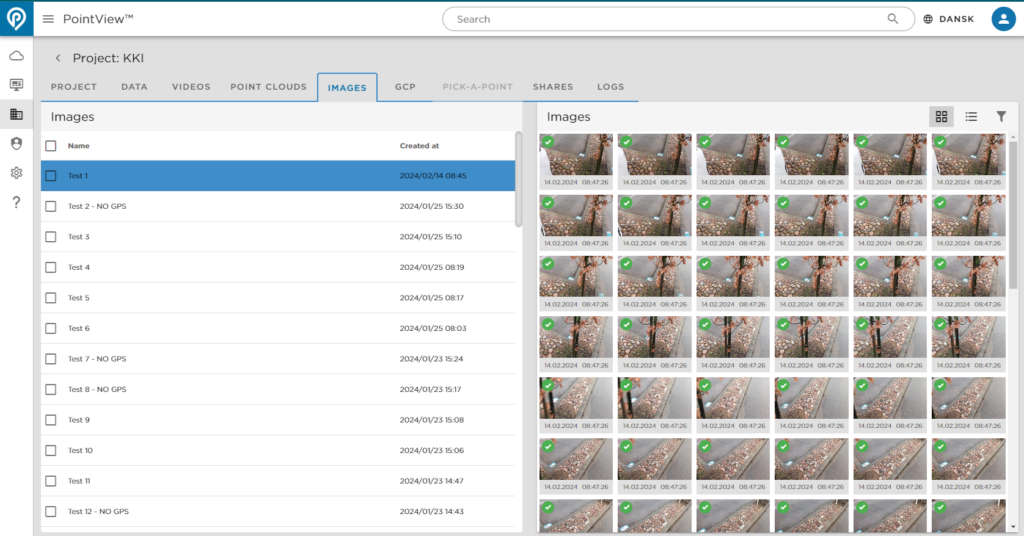
GCP
‘GCP‘ står for Ground Point Control. På denne fane er det muligt at se dine valgte GCP og de vises i venstre side af skærmen. Til højre ses et kort hvor du kan se en visuel repræsentation af hvor din Point Cloud, Videos, Images og GCP er.
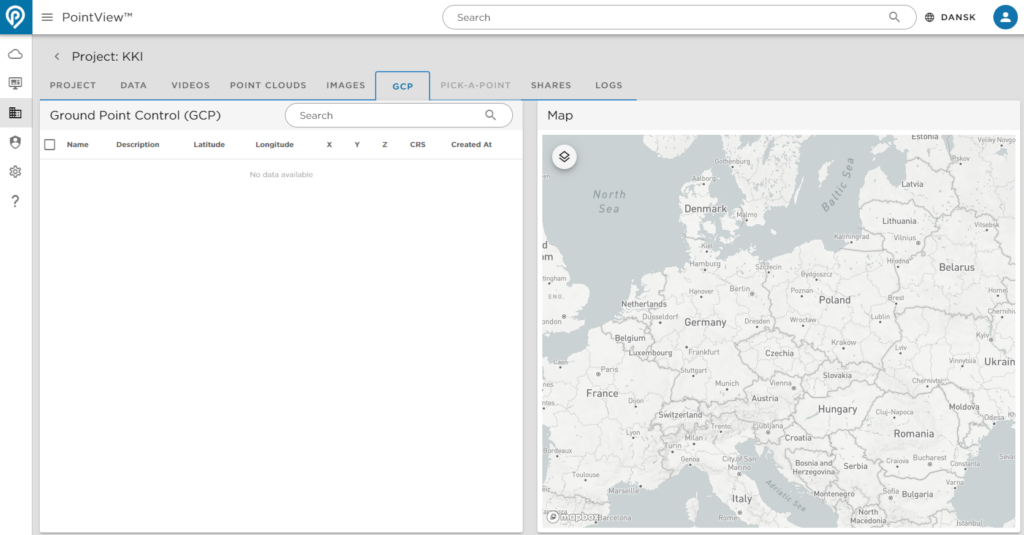
Pick-A-Point
‘Pick-A-Point‘ er kun tilgængelig hvis der er mulighed for at vælge et Pick-A-Point. Hvis det er muligt gøres det i denne fane.
Shares
Har du delt dit projekt med nogle kan det ses herinde hvem det er delt med. Du vil ligeledes kunne se navnet på projektet / Den enkelte Point Cloud, hvornår det udløber, hvornår den blev delt, om den stadig er aktiv og om der er lavet nogle ændringer.
Logs
Logs viser en historik af din projekt, og om der er nogle af dine ‘SmartSurvey’ optagelser i Pipelinen.