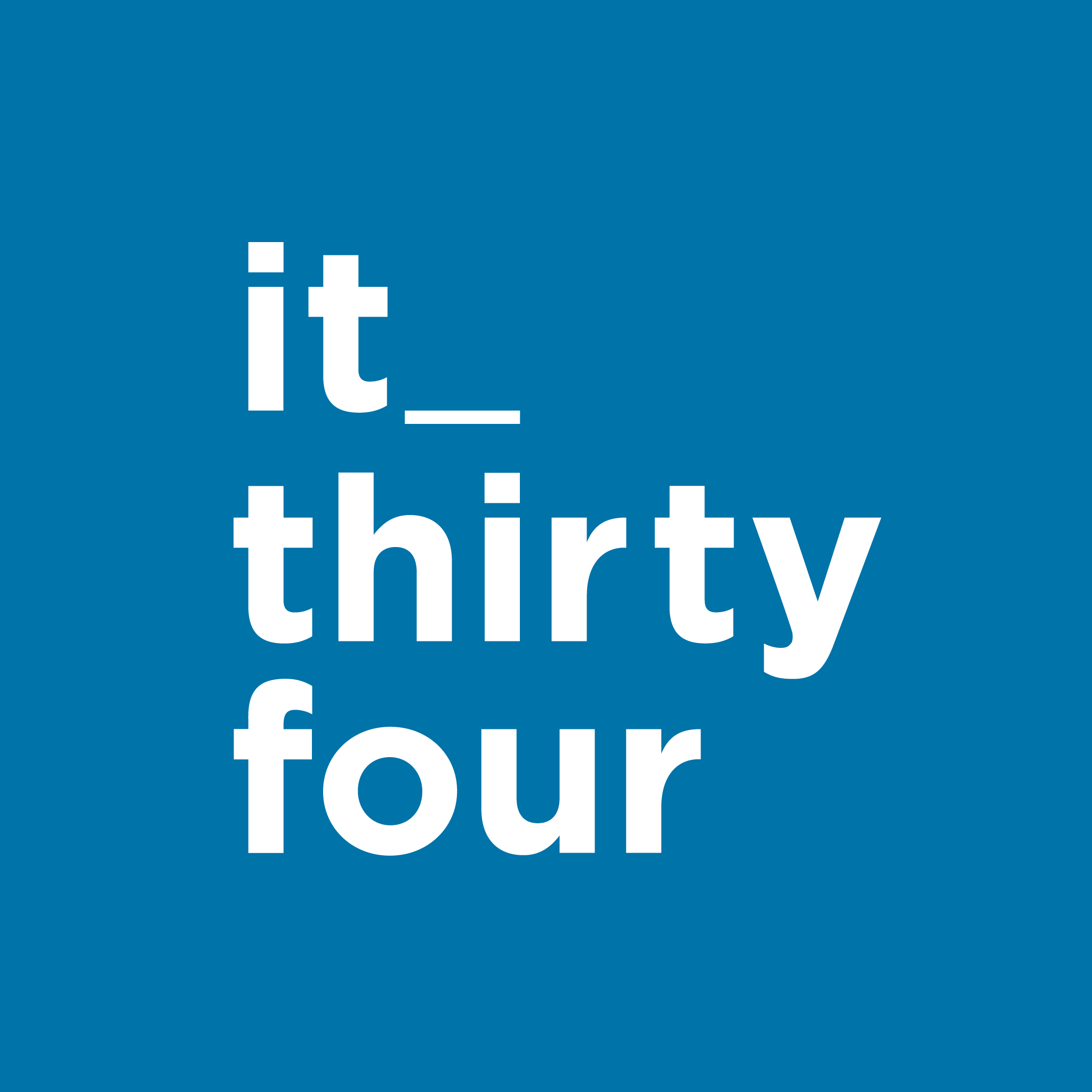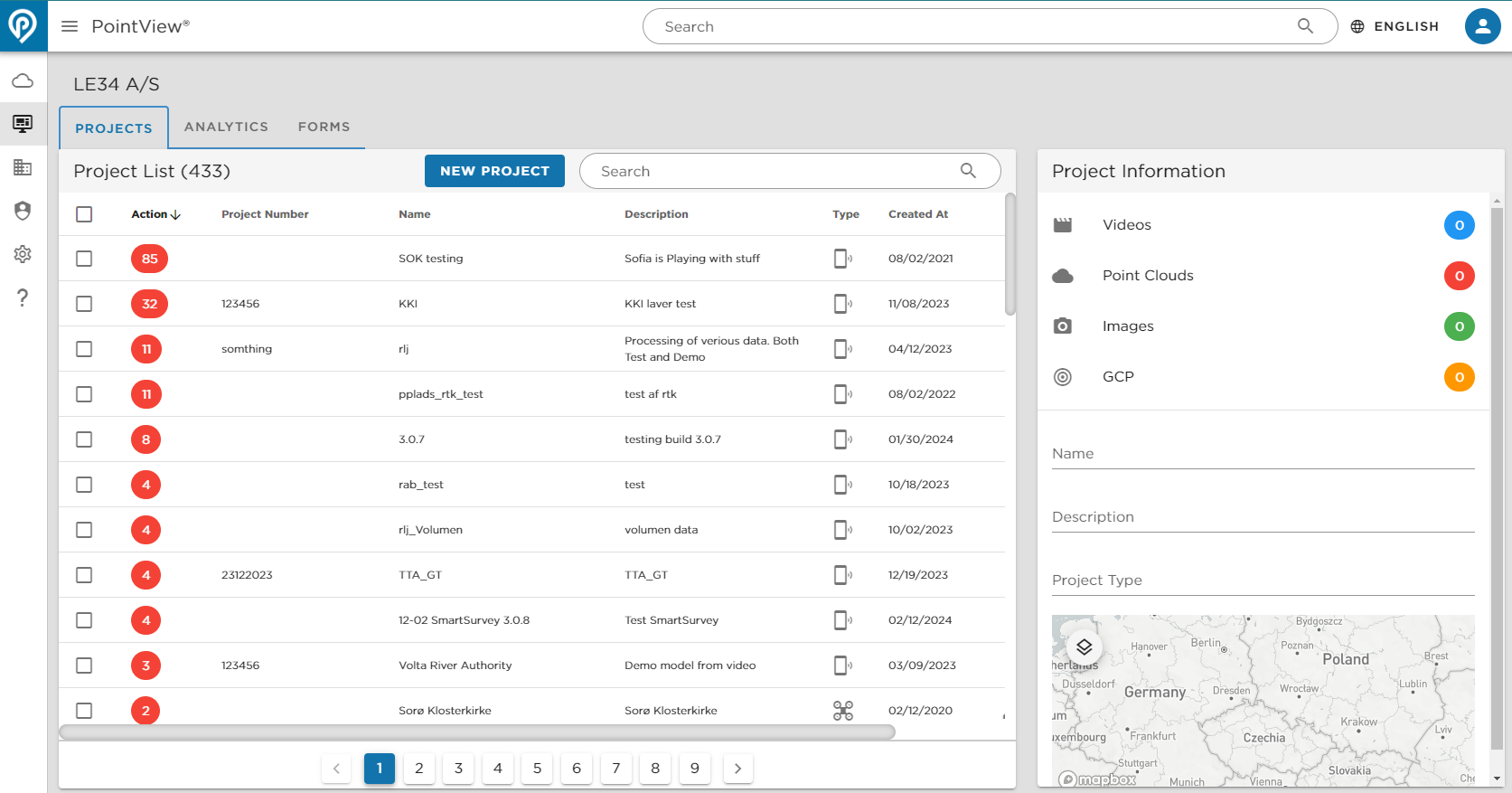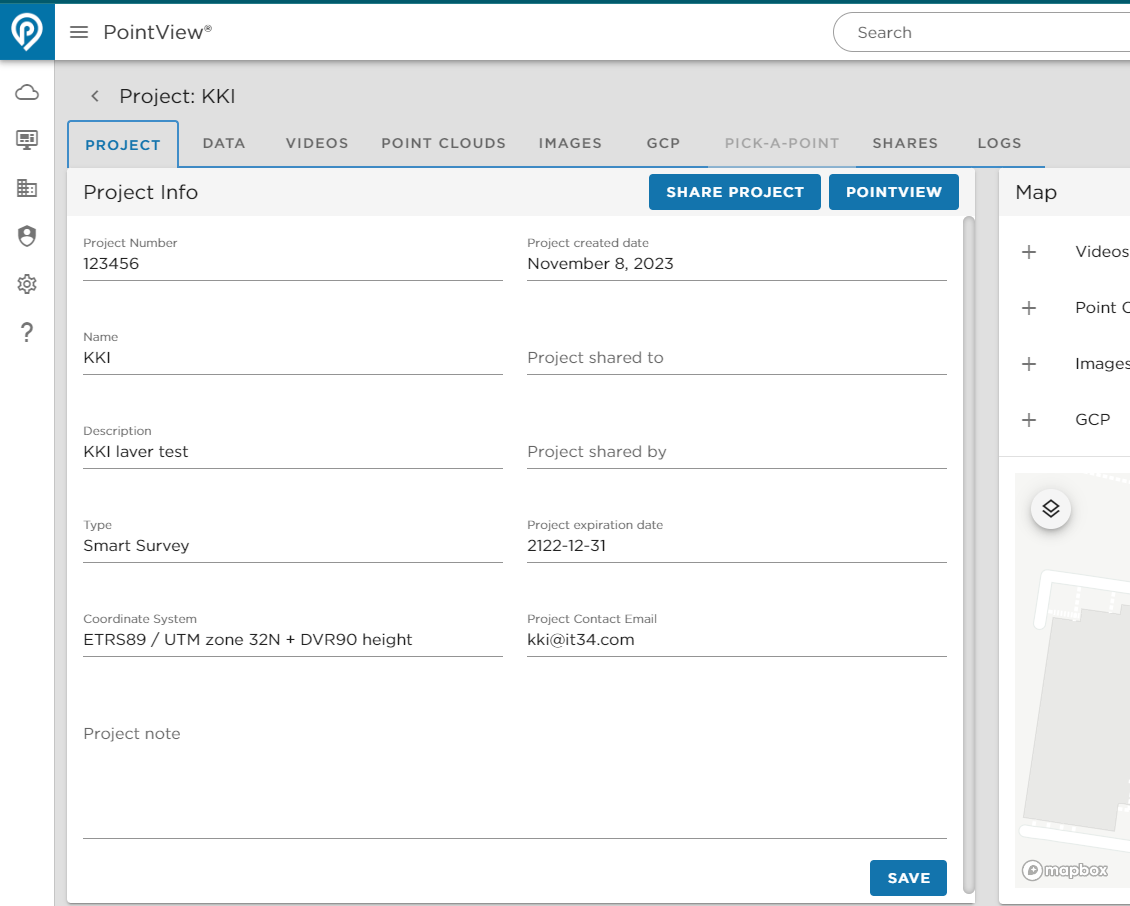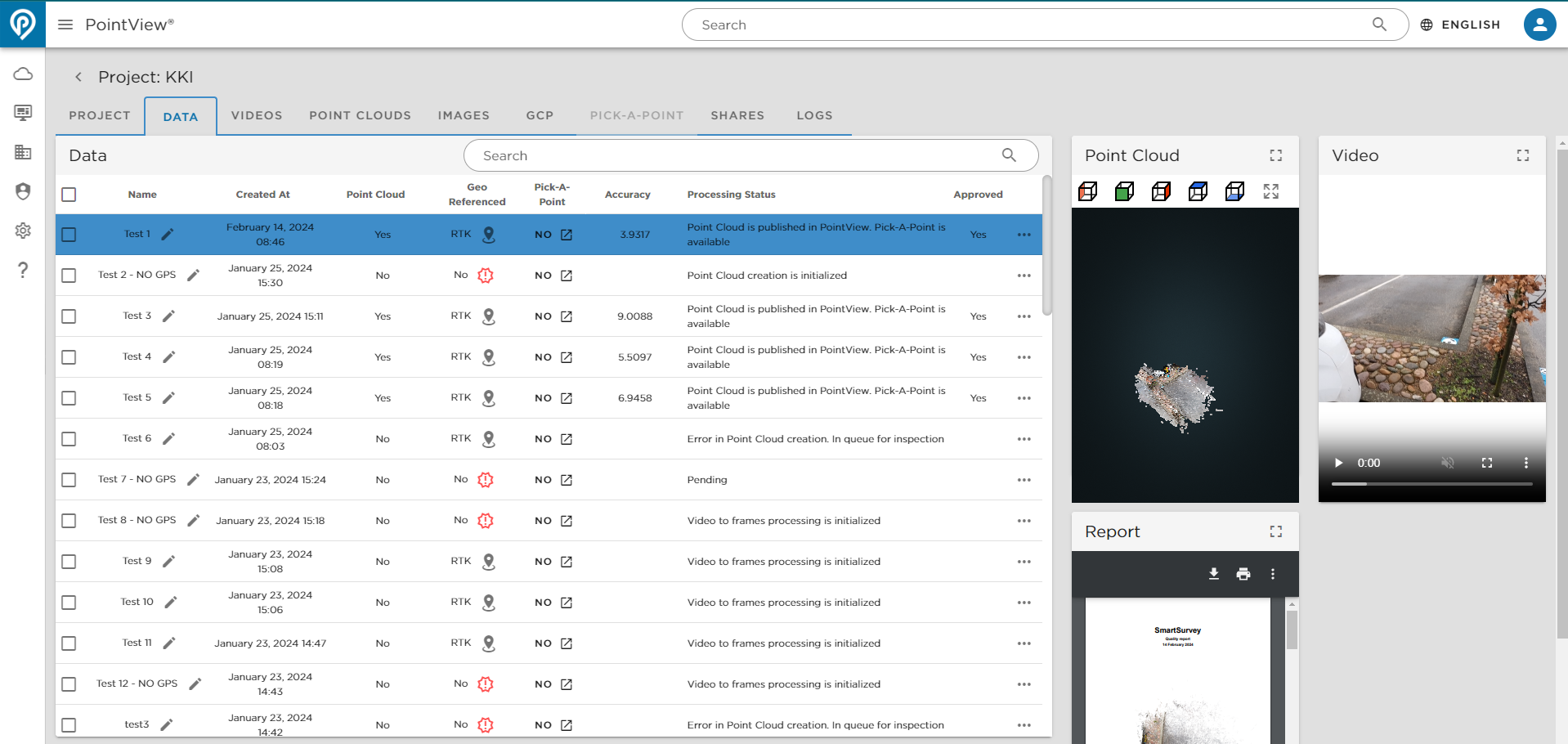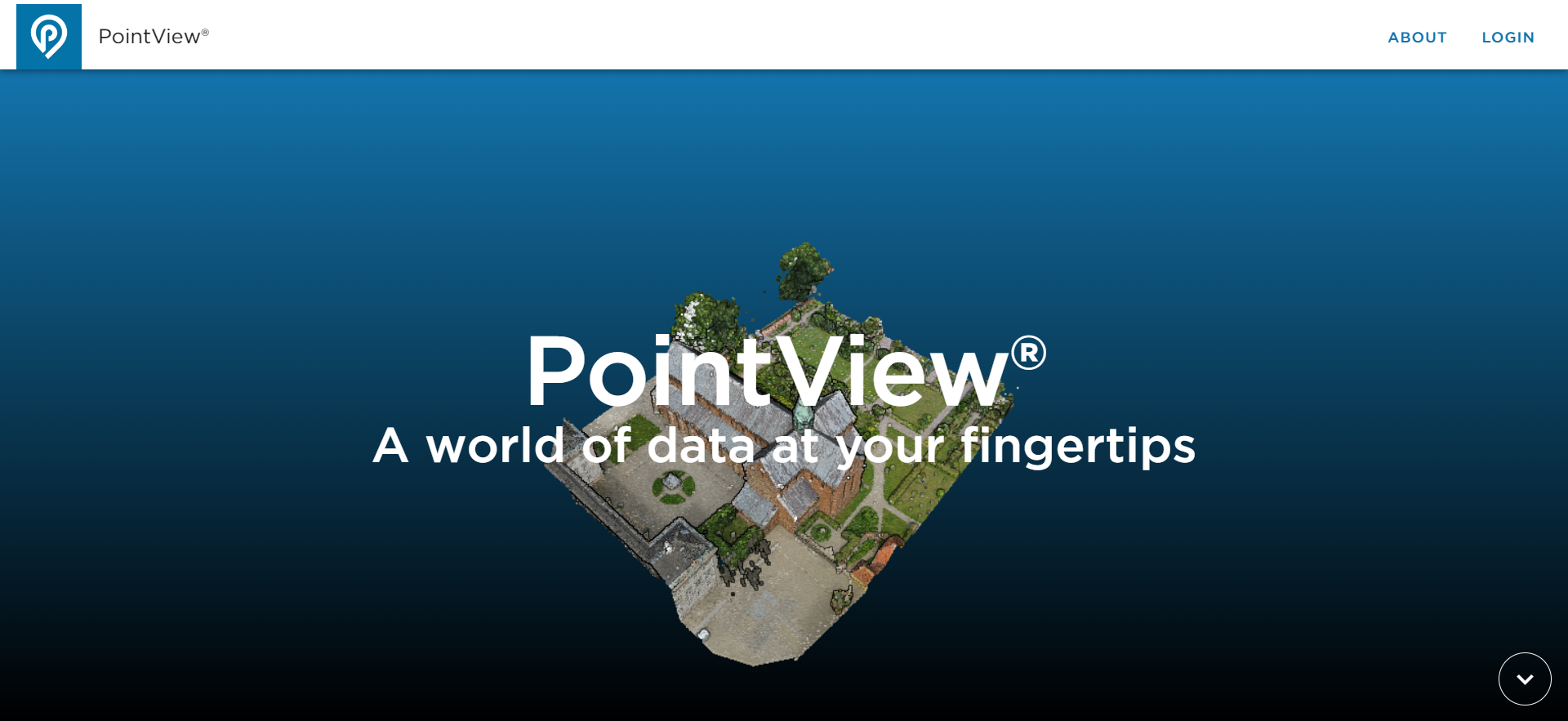Gennem denne vejledning får du indblik i, hvordan du uploader data til PointView. Der vil blive gennemgået, hvordan du bruger de forskellige uploadfunktioner, samt hvilken data du skal vedlægge.
For at komme i gang med at uploade data til dit projekt, skal du først og fremmest følge disse trin:
- Log ind på PointView, dette kan gøres her: PointView login link.
- Find dit projekt.
- Klik på ‘Upload Data‘.
Der kan uploades data til PointView på flere forskellige måder. Først og fremmest kan du vælge at uploade data ved blot at klikke på den blå knap ‘UPLOAD DATA‘.
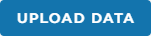
Når der klikkes på denne knap, vil det være muligt at vælge mellem at uploade data til ‘Video‘, ‘Pointcloud‘, ‘Image Dataset‘ og ‘GCP‘.
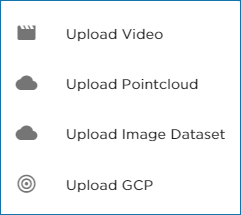
Det er også muligt at klikke på ‘+‘. Disse er markeret med 1,2,3 og 4.
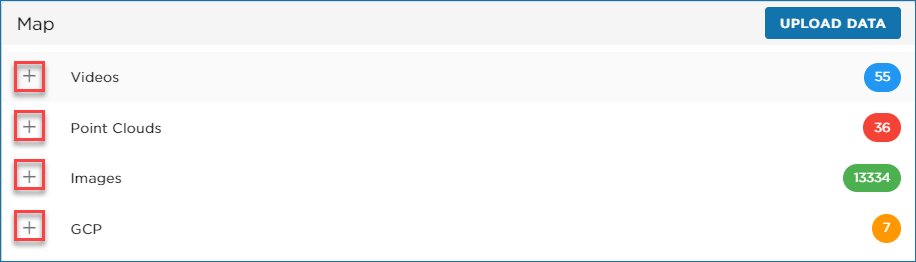
Upload Video:
Hvis du har brug for at uploade en video, hvor der skal dannes en punktsky, kan det gøres ved at klikke på ‘UPLOAD DATA‘ eller ved at klikke på ‘+‘ ved ‘Video‘.
Når du klikker her, åbner en ny fane, hvor du skal vælge den video, du vil uploade.
- Upload din video ved at klikke på papirclipsikonet eller ved at klikke på tekstfeltet.
- Navngiv din video – Dette navn er det, videoen får i PointView.
- Flyt lokationen til det sted, hvor videoen er optaget.
- Klik på ‘Upload‘.
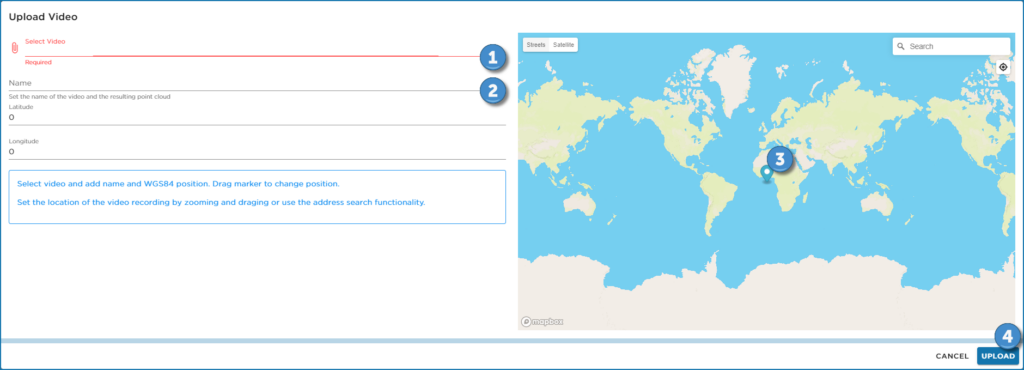
Når uploaden er færdig, vil du få vist en godkendelses besked.
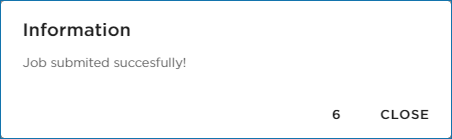
Upload Point Clouds:
Hvis du har brug for at uploade en ‘Point Cloud‘ til din projektmappe, kan det gøres ved at klikke på ‘UPLOAD DATA‘ eller ved at klikke på ‘+‘ ved ‘Pointcloud‘.
Når du klikker her, åbner en ny fane, hvor du skal vælge den ‘Point Cloud‘, du vil uploade.
- Vælg hvilket filformat, du vil uploade i. Her kan der vælges mellem ‘LAS’ eller ‘E57’.
- Vælg den punktsky, du gerne vil uploade.
- Indeholder din punktsky geografiske data, vil PointView selv finde frem til den rette lokation.
- Her kan du ændre koordinatsystem, hvis det er nødvendigt.
- Navngiv din nye punktsky – Dette er det navn, der vises i PointView.
- Klik ‘Continue‘.
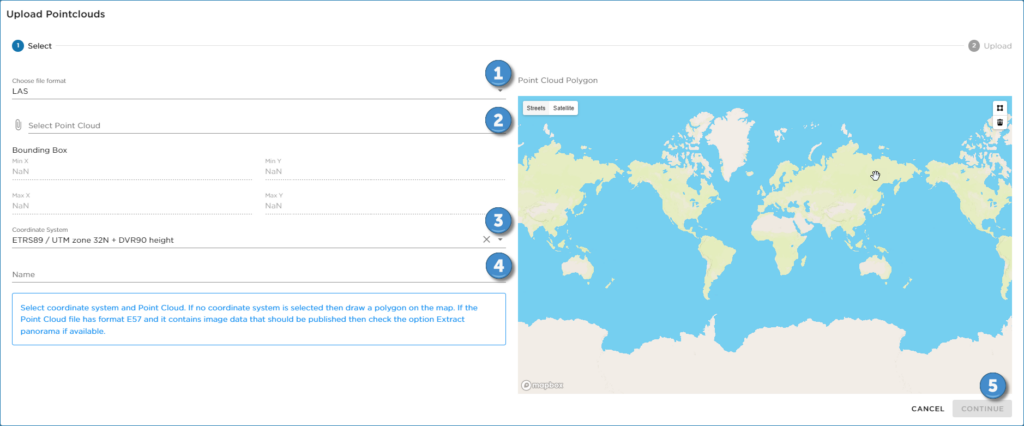
- Du skal nu vælge, hvilket format punktskyen er genereret i – Hvert format har deres egen liste af information, der skal udfyldes, før der kan uploades – Der kan vælges mellem disse formater:
- SLAM
- Bathymetry
- Mobile Mapping
- NavVis
- Terrestrial Laser Scanning
- Drone Data
- SmartSurvey
- Der skal udfyldes information som ‘Job Type‘, ‘Udstyr‘, om der er brugt ‘Control Points‘, ‘GPS type‘. Der kan være andre, alt efter hvilket format der er blevet valgt.
- Klik ‘Upload‘.
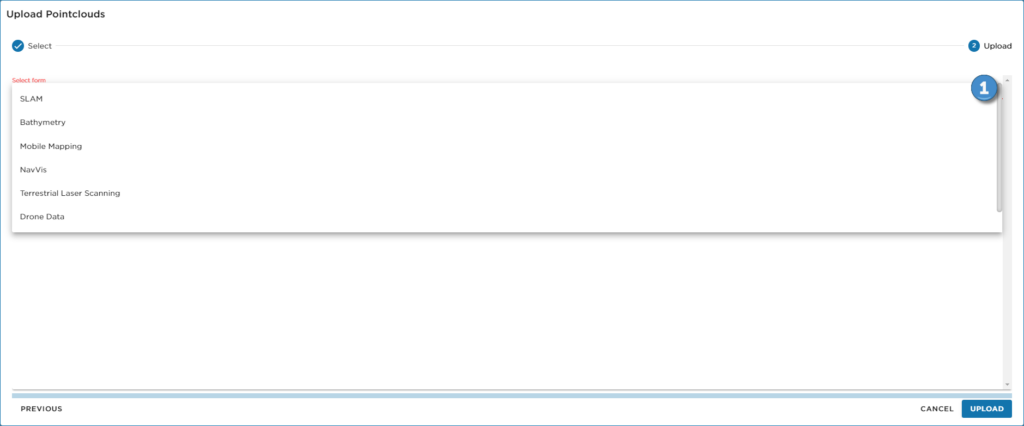
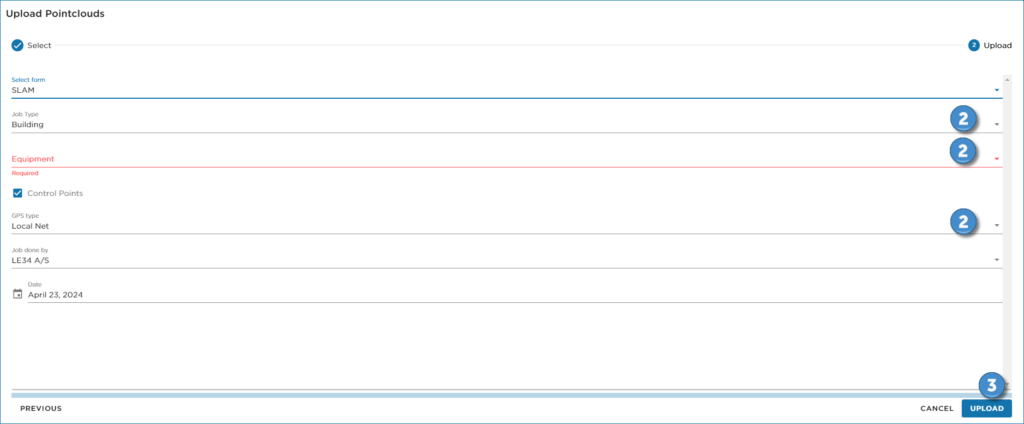
Upload Images:
Hvis du har brug for at uploade ‘Images‘ til din projektmappe, kan det gøres ved at klikke på ‘UPLOAD DATA‘ eller ved at klikke på ‘+‘ ved ‘Images‘.
Når du klikker her, åbner en ny fane, hvor du skal vælge hvilke ‘Images‘, du vil uploade.
Images er i sig selv lidt specielle. Der findes mange forskellige former for format, et billede kan uploades i. Heriblandt har vi:
- IVION: data fra en VLX scanner
- Trimble Realworks: data fra en Terrestrisk laserscanner
- EXIF Images: billeder med metadata
- Images: billeder uden data, hvor du kan tilføje din data.
Vælg det format, der passer til dig, alt efter hvilke billeder du skal uploade.
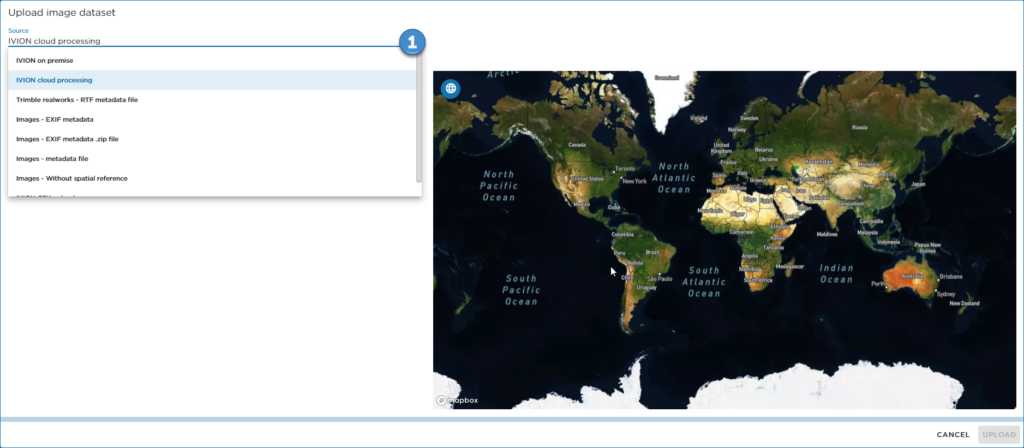
Afhængigt af det valgte format, varierer processen for, hvordan der arbejdes.
IVION on premise
IVION on premise kræver upload af en hel mappe. Mappen skal være struktureret således:
- Vælg en gyldig “datasets_proc” mappe til upload. Filstrukturen skal være følgende:
- Panoramafiler: datasets_proc/{datasetNavn}/pano/*.jpg Panorama metadata: datasets_proc/{datasetNavn}/pano/pano-poses.csv Poser: datasets_proc/{datasetNavn}/internal/anchors/optimization/poses.txt Lokale poser: datasets_proc/{datasetNavn}/internal/anchors/optimization/poses_local.txt
- Klik ‘Upload‘.
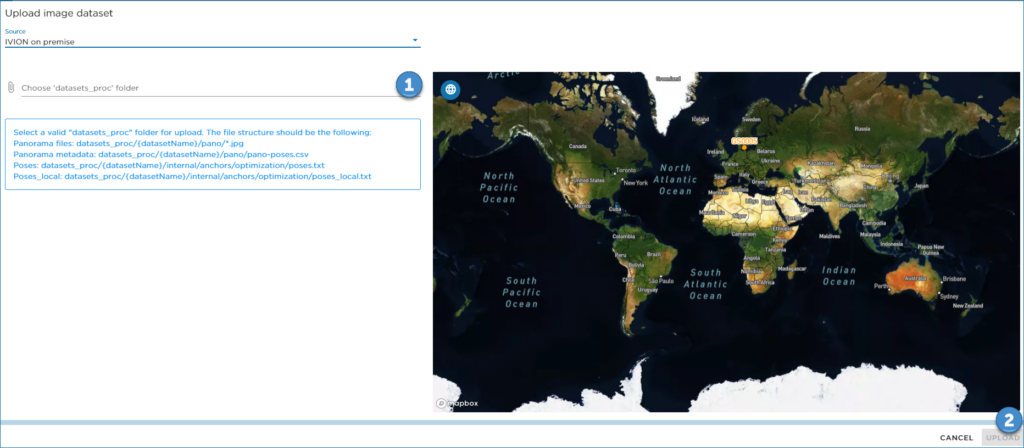
IVION cloud processing
IVION cloud processing kræver upload af en hel mappe. Mappen skal være struktureret således:
- Vælg en gyldig mappe til upload. Hovedmappen indeholder to undermapper for hvert datasæt:
- .nvd mappe – nvd-arkivet ekstraheres til en mappe med samme navn. Andre filer – panoramaarkivet ekstraheres til en mappe med samme navn.
- Klik ‘Upload‘.
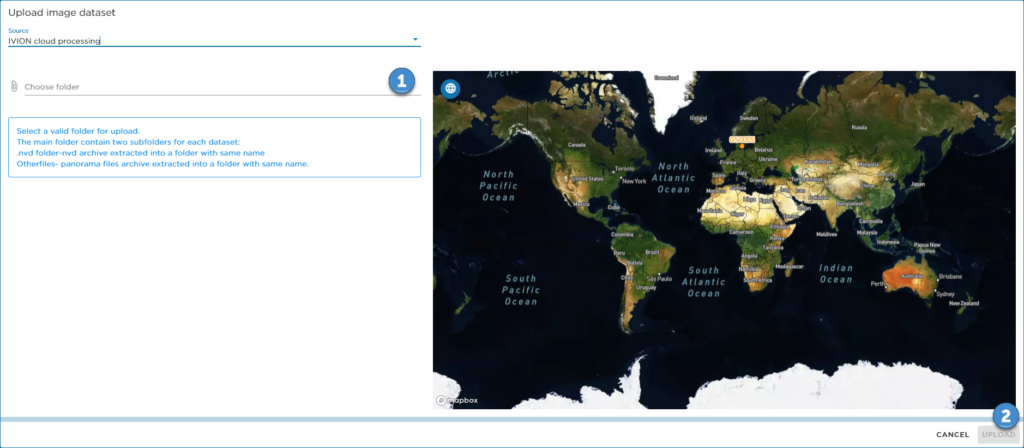
Trimble Realworks – RTF metadatafil
Vælg en RTF-metadatafil eksporteret fra Trimble TReal Works og de filer, der hører til metadataen.
- Navngiv datasættet.
- Vælg billederne der skal uploades.
- Vælg metadatafil.
- Ændre koordinatsystem hvis nødvendigt.
- klik ‘Upload‘.
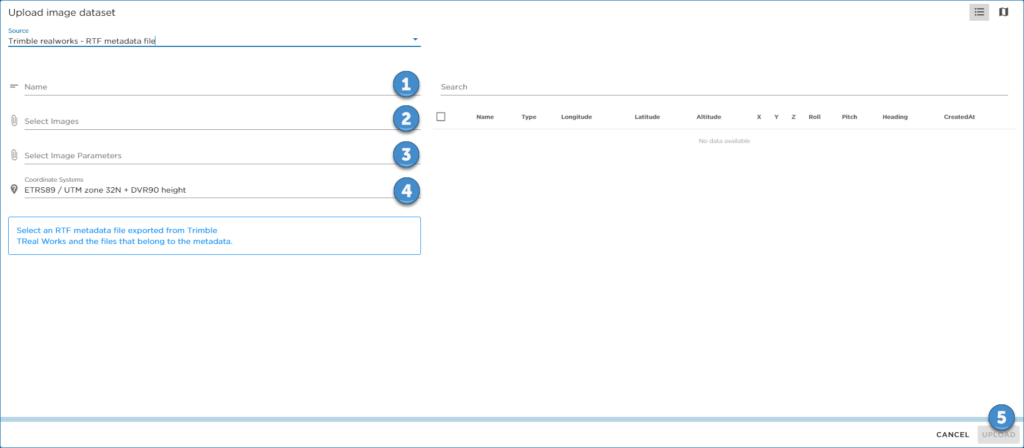
Images – EXIF metadata
Vælg et eller flere billeder som indeholder metadata, filen skal uploades i et jpeg-format og den metadata som er i billederne vil blive tilføjet automatisk.
- Navngiv dit datasæt.
- Vælg de billeder der skal uploades.
- Ændre koordinatsystem hvis nødvendigt.
- Det er muligt selv at vælge et pick-a-point ved at fravælge denne tjekboks.
- Vælg hvilket format datasættes skal behandles som – såsom dronedata, SmartSurvey eller NavVIs.
- Klik ‘Upload‘.

Images – EXIF metadata .zip fil
Her skal der uploades en .zip fil som indeholder billederne.
- Navngiv din .zip fil.
- Vælg den .zip fil der skal uploades.
- Ændre koordinatsystem hvis nødvendigt.
- Det er muligt selv at vælge et pick-a-point ved at fravælge denne tjekboks.
- Vælg hvilket format datasættes skal behandles som – såsom dronedata, SmartSurvey eller NavVIs.
- Klik ‘Upload‘.
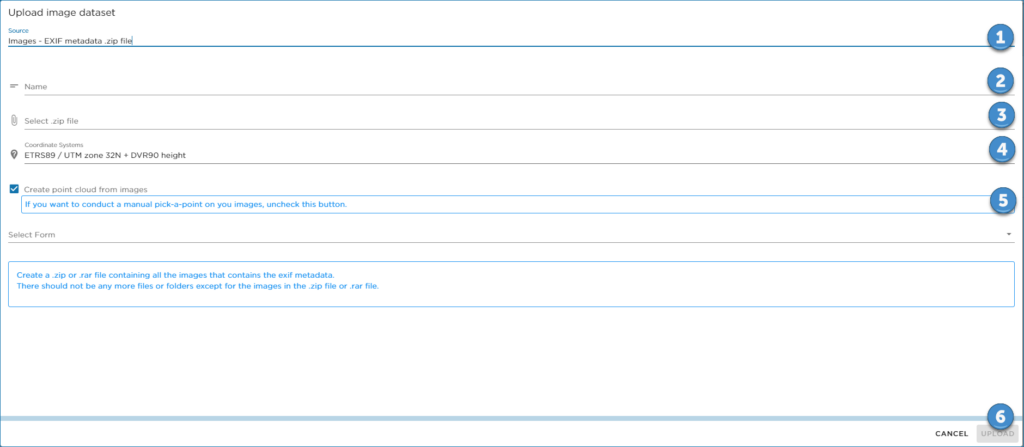
Images – metadatafil
Her skal der uploades billeder og en fil der indeholder position og rotation for billederne.
- Navngiv dit datasæt.
- Vælg de billeder der skal uploades.
- Vælg datasæt der skal uploades.
- Ændre koordinatsystem hvis nødvendigt.
- Udfyld Meta Data.
- Det er muligt selv at vælge et pick-a-point ved at fravælge denne tjekboks.
- Vælg hvilket format datasættes skal behandles som – såsom dronedata, SmartSurvey eller NavVIs.
- Klik ‘Upload‘.
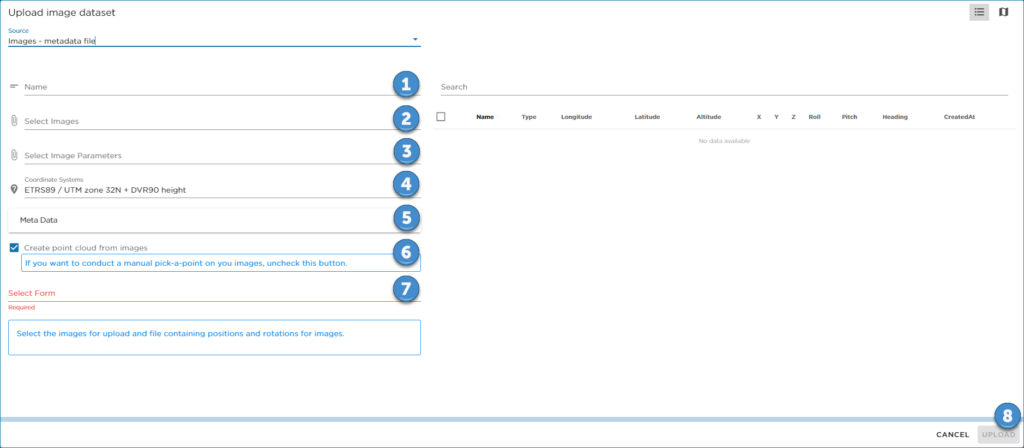
Images – uden spatital reference
Her skal der uploades et billede også vælger man selv lokation ved at flytte navigationsnålen.
- Navngiv datasæt.
- Vælg de billeder der skal uploades.
- Flyt navigationsnålen hen hvor billederne er taget.
- Det er muligt selv at vælge et pick-a-point ved at fravælge denne tjekboks.
- Vælg hvilket format datasættes skal behandles som – såsom dronedata, SmartSurvey eller NavVIs.
- Klik ‘Upload‘.
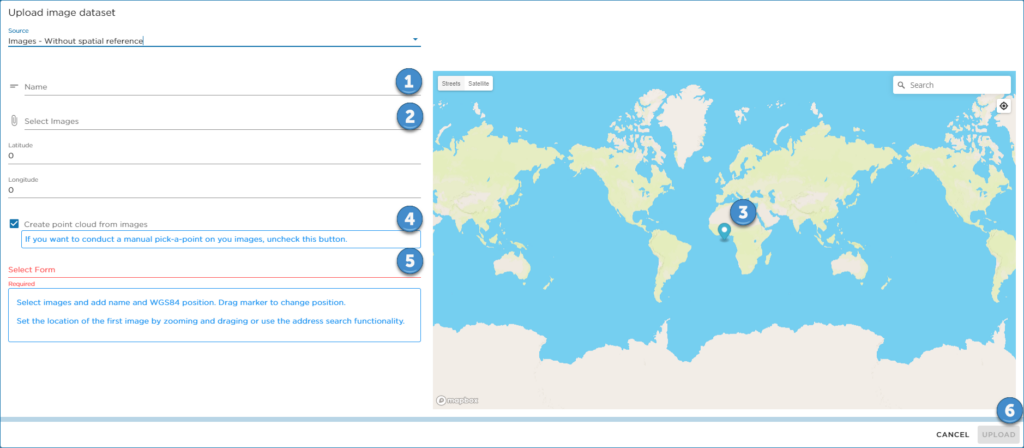
IVION CSV upload:
Her skal der uploades en hel mappe som indeholder en undermapper for hvert datasæt. Hvert datasæt burde være sammen sat af .csv metadata filer og billede filer.
- Vælg den mappe der skal uploades
- Klik ‘Upload‘.
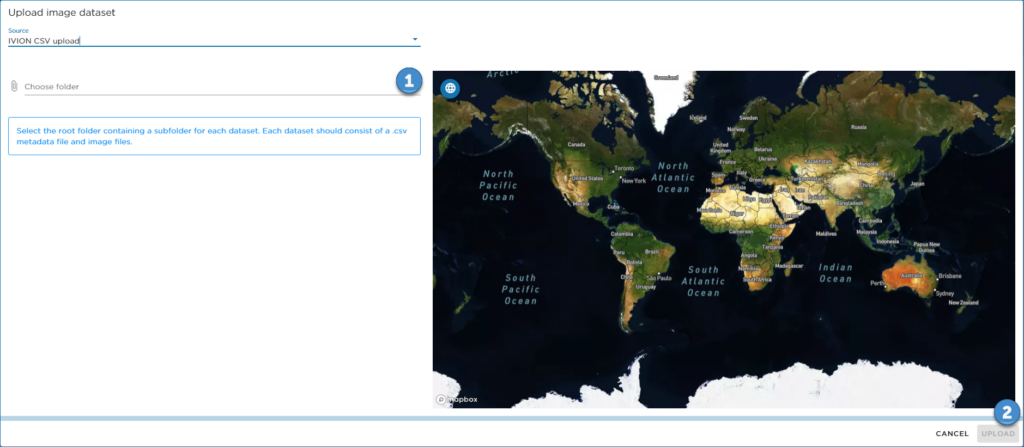
Upload GCP
Hvis du har brug for at uploade et sæt ‘GCP‘ til din projektmappe, kan det gøres ved at klikke på ‘UPLOAD DATA‘ eller ved at klikke på ‘+‘ ved ‘GCP‘.
Når du klikker her, åbner en ny fane, hvor du skal vælge hvilket sæt ‘GCP‘, du vil uploade. Filformatet skal være .csv.
- Vælg din GCP .csv fil.
- Vælg et andet koordinatsystem, hvis der er benyttet et andet end det valgte.
- Tjek om de ‘GCP’ der lægges ind her stemmer overens. Du kan se placeringen af dem i kortet til højre. Du kan vælge om de skal bruges ved at krydse dem fra ved kassen til venstre.
- Klik ‘Upload‘.
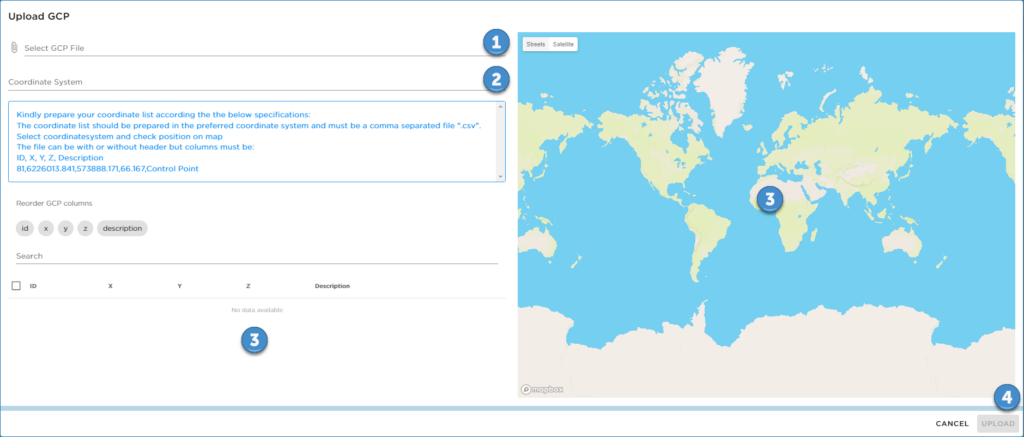
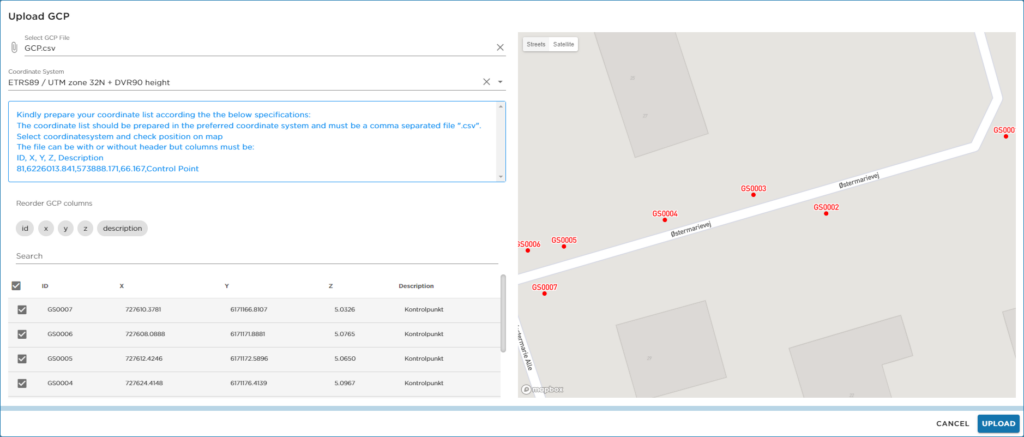
Når du har klikket upload, vil der komme en kasse, der fortæller dig, at uploaden er færdig. Kassen tæller ned fra ti også forsvinder den.