Har du problemer med FieldGIS? Hvis du ikke har forsøgt at rydde cache eller data endnu, kan du læse vores artikel om, hvordan du gør det.
Hvis det ikke løser problemet, så læs videre her.
Denne vejledning guider gennem, hvordan du samler de nødvendige oplysninger om din FieldGIS-version og enhed, som vi har brug for for at kunne assistere dig effektivt med din supportsag. Ved at indsamle præcise data om både appen og enheden, kan vi tilbyde dig den bedste rådgivning om, hvad der kan være årsagen til problemet.
Du starter med at åbne FieldGIS-appen og klikker på tandhjulet i øverste højre hjørne. Derefter vælger du ‘Om appen‘ og derefter ‘Versionsinformation‘. Her kan det være en god idé at tage et screenshot, som kan sendes ind til os. Dette gøres på de fleste Android-enheder ved at trykke på skruen ned for lydstyrken og slukke på samme tid. Billedet kan derefter findes i dit galleri.
For at finde oplysninger om din enhed skal du vælge telefonens indstillinger. Nede i bunden af indstillingsmenuen finder du ‘Om telefon‘. Her kan det være godt at tage et screenshot af denne side og derefter gå videre til ‘Softwareoplysninger‘ og tage et screenshot her også.
Sådan gør du:
For oplysninger om din enhed:
Du starter med at åbne GISMO 4 FieldGIS-appen. Herinde finder du tandhjulet i øverste venstre hjørne og klikker på det. Derefter skal du klikke på ‘Om Appen‘ og derefter ‘Versionsinformation‘. Herinde kan du finde alle de relevante oplysninger om FieldGIS, som vi skal bruge. Tag et screenshot. For at tage et screenshot skal du på iPhones med home-knap klikke på sluk/tænd og home på samme tid. På modeller uden home-knap skal der klikkes på skruen op og sluk/tænd-knappen.
For at finde oplysninger om telefonen skal du klikke på ‘Indstillinger‘. Derefter skal du finde ‘Generelt‘ og klikke på dette, hvorefter du klikker på ‘Om‘. Tag også et screenshot her.
Sådan gør du:
For oplysninger om din enhed:
Modulet er udviklet til offentlige myndigheder og er designet til at håndtere beskæringssager på kommunale veje. Det tilbyder en effektiv måde at kommunikere med borgere via den digitale postplatform.
Her er nogle af modulets nøglefunktioner:
Modulet sikrer, at du nemt kan tilpasse og sende beskeder med alle relevante oplysninger til de rette modtagere.
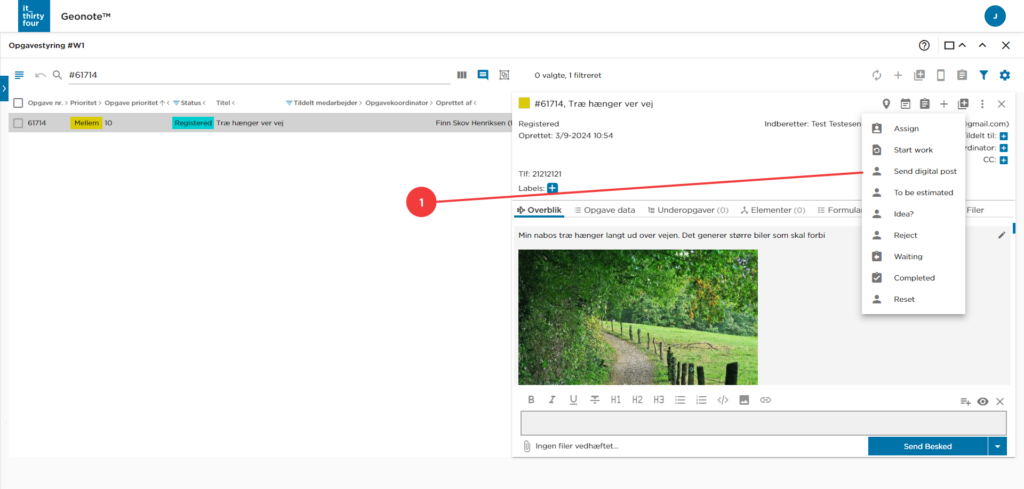
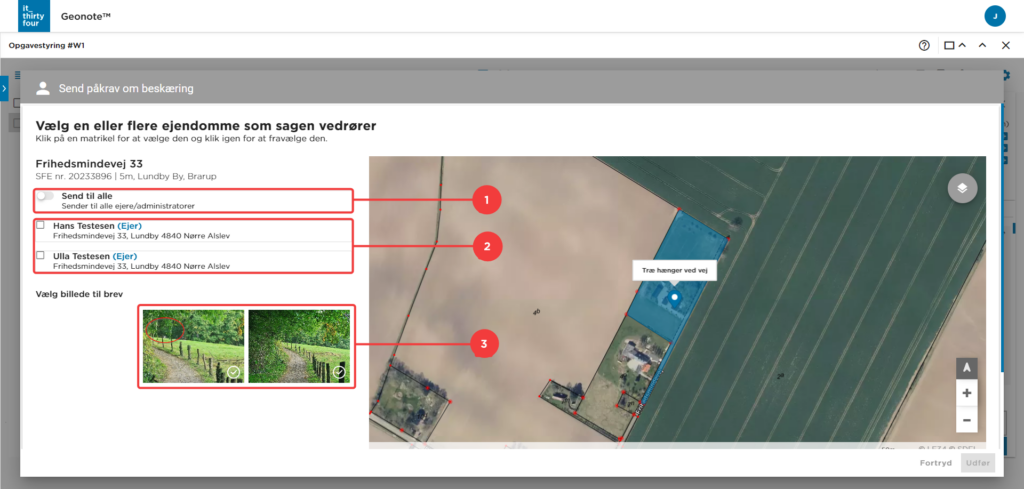
Når du trykker på “Udfør” sendes dokumentet til modtagerens digitale postkasse. Er borgeren fritaget for digital post sendes dokumentet i stedet til en sikker postkasse hos kommunen, for manuel behandling.
Når du logger ind i opgavekvittering, ser du enten nedenstående billede til venstre eller højre, afhængig af om du bruger en Android- eller iOS-telefon. Venstre billede: Android. Højre billede: iOS. Billederne viser listen i appens vindue, der indeholder de opgaver, der er blevet tildelt til dig eller dit team. Opgaverne er som standard sorteret efter afstand fra din nuværende position til opgavens placering. I listen kan du også se et kort uddrag af opgavens oplysninger.


Du kan bruge Geonote Opgavekvittering på både en telefon med Android eller iOS.
Android:
iOS (Apple):
Du vil blive bedt om tilladelser, og generelt skal du give dit samtykke for at kunne bruge appen.
For Apple-spørgsmål om tilladelser vil du normalt blive bedt første gang, du bruger en bestemt funktion.
I det følgende kan du se skærmbilleder af, hvordan det ser ud at logge på Geonote Opgavekvittering første gang på en Android-telefon og en iPhone
Information og tilladelser
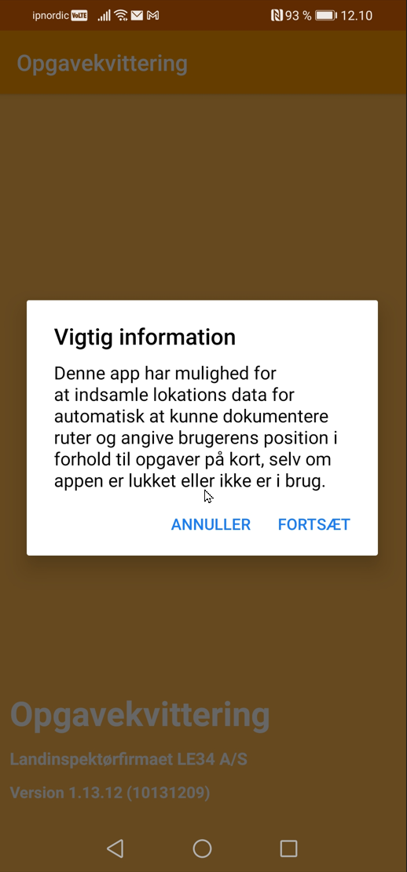
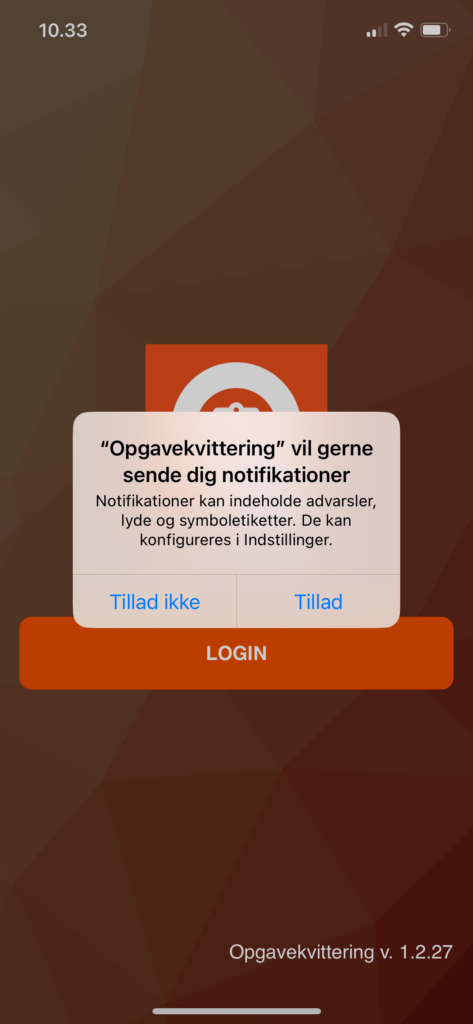
Placeringstilladelser
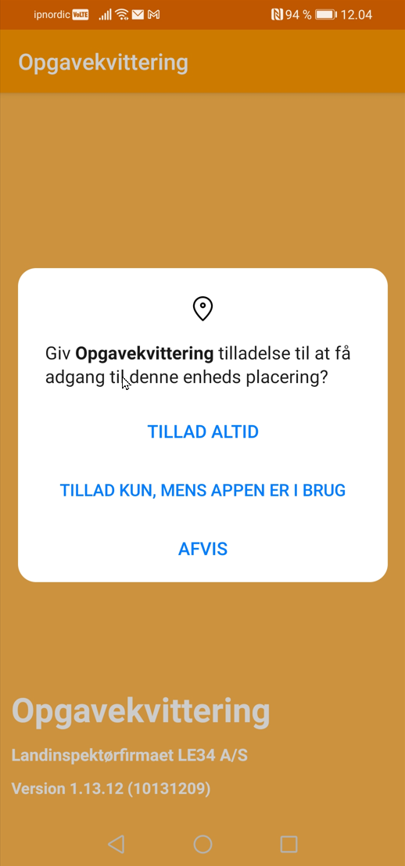
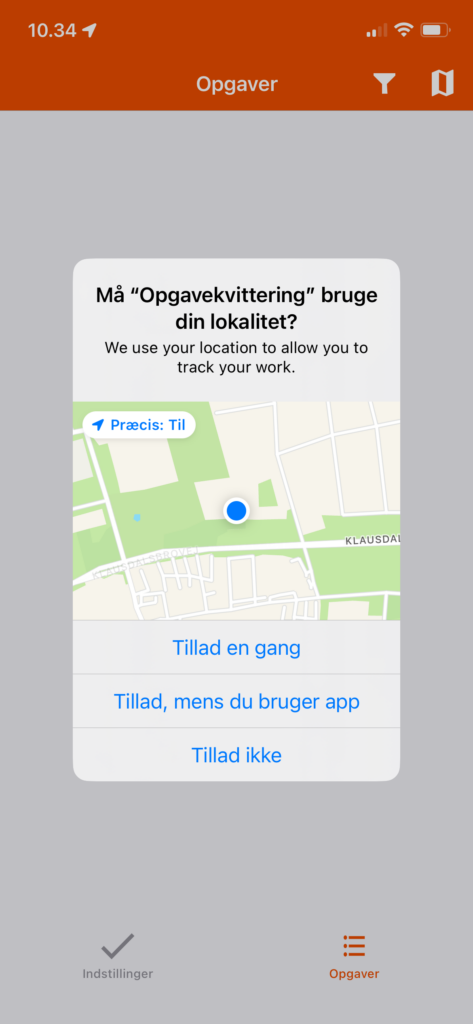
Tilladelse til billeder
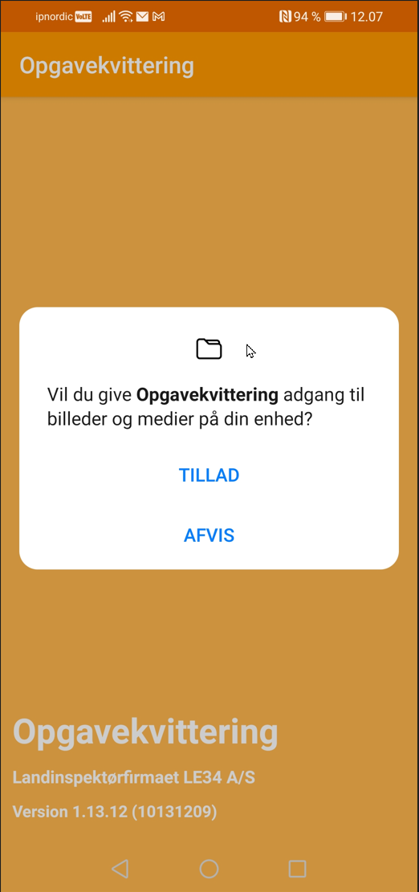
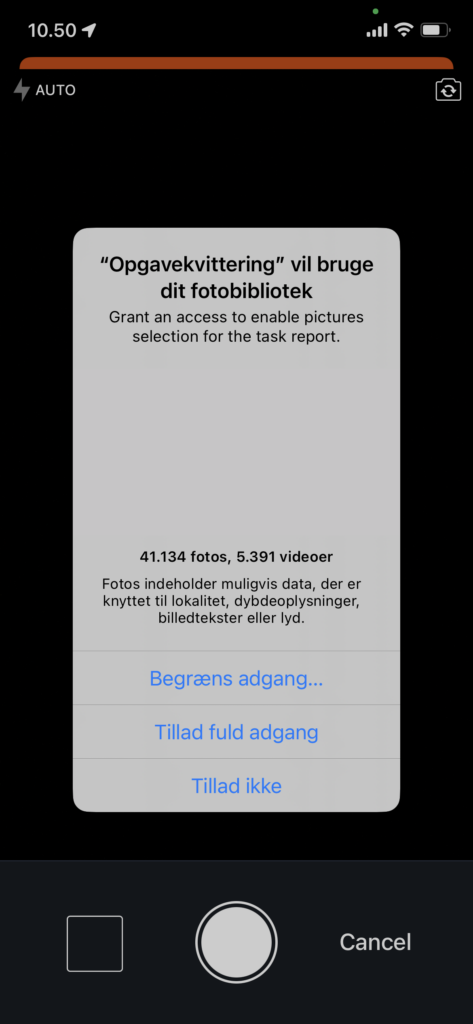
Privatlivspolitik
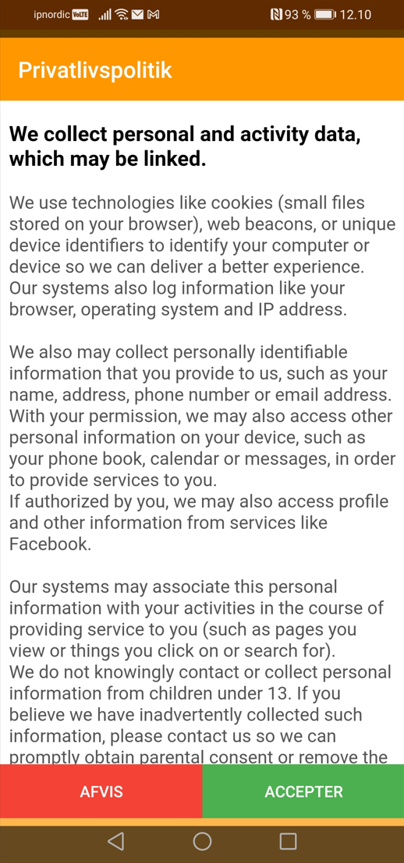

Login
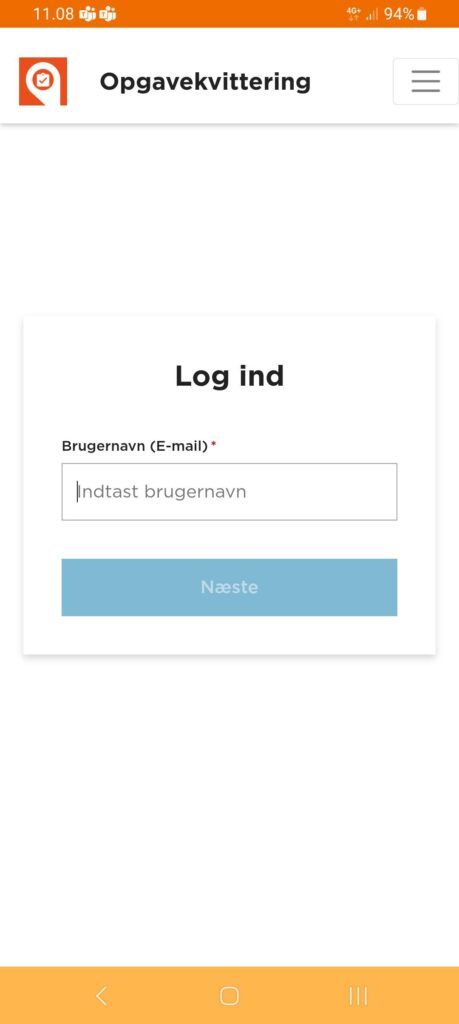
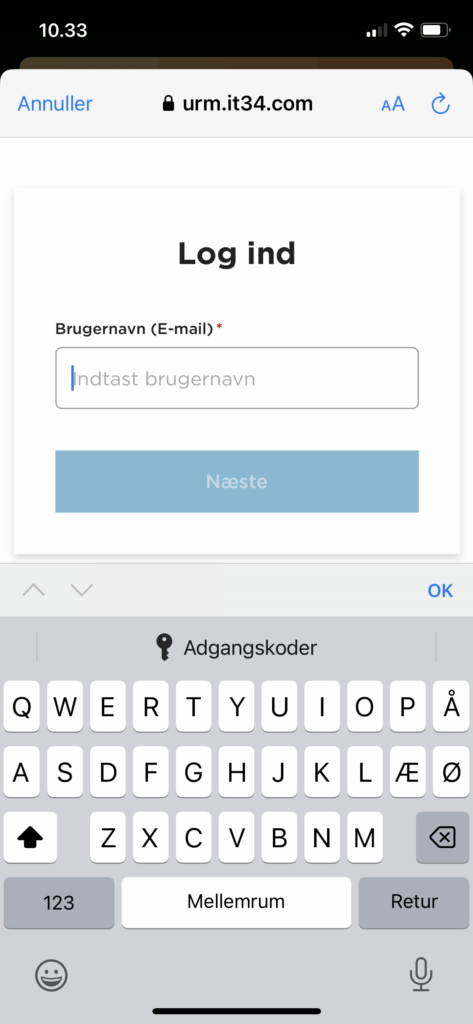
Gennem denne videoguide får du indblik i de forskellige indstillinger der eksistere i FieldGIS.
Der bliver gennemgået følgende:
Formålet med videoen er en systematisk gennemgang hvilke indstillinger der findes i FieldGIS, og sætte fokus på nogle af de funktioner der kunne være gavnfulde for dig.
FieldGIS kræver adgang til forskellige funktioner på din enhed for at fungere optimalt. I denne vejledning lærer du, hvordan du administrerer de tilladelser, du har givet FieldGIS. Hvis du oplever problemer med appens funktionalitet, kan det skyldes manglende eller forkert indstillede tilladelser. Følg trinnene nedenfor for at tjekke og ændre dine indstillinger.
For at administrere FieldGIS’ tilladelser på en Android-enhed skal du gøre følgende:
For at administrere FieldGIS’ tilladelser på en Android-enhed skal du gøre følgende:
iOS giver ikke et samlet overblik over app-tilladelser, men du kan administrere dem via indstillingerne:
I denne video kan du lære, hvordan du hurtigt kan rydde cache og slette data på din Android-enhed for at løse problemer med FieldGIS. Hvis appen ikke fungerer optimalt eller har problemer med at oprette forbindelse til eksterne GPS-enheder, kan rydning af cache og data ofte være løsningen. Følg med, så viser vi dig de enkle trin, du skal følge for at få FieldGIS til at køre bedre.
Læs evt. vores guide om, hvordan du rydder cache og data på både iOS og Android, hvis du har brug for yderligere information.
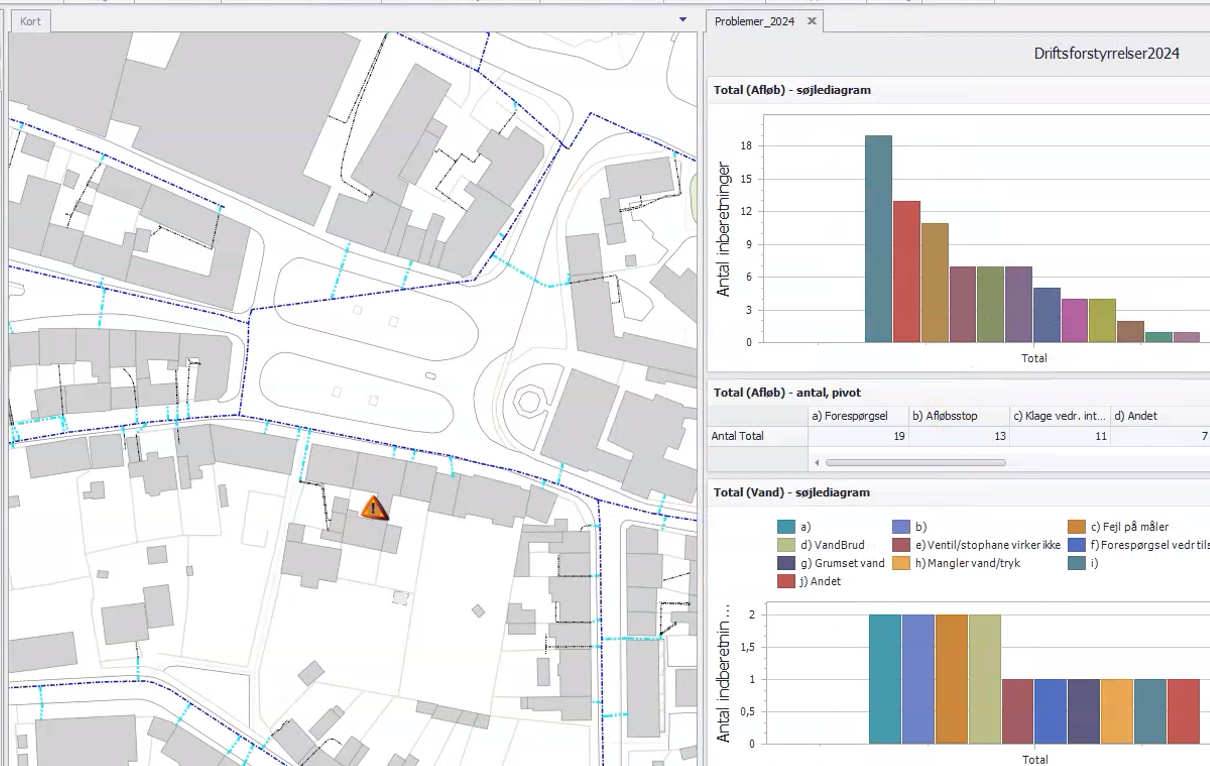
Måske er du ny i en forsyning der bruger problem- og opgavestyring i VA-banken, så kan du med fordel læse denne artikel. Det kan også være I har brugt VA-banken i lang tid, men endnu ikke er gået i gang med opgaver, så se med! Vi starter med en lyn-gennemgang af nogen af funktionerne i...
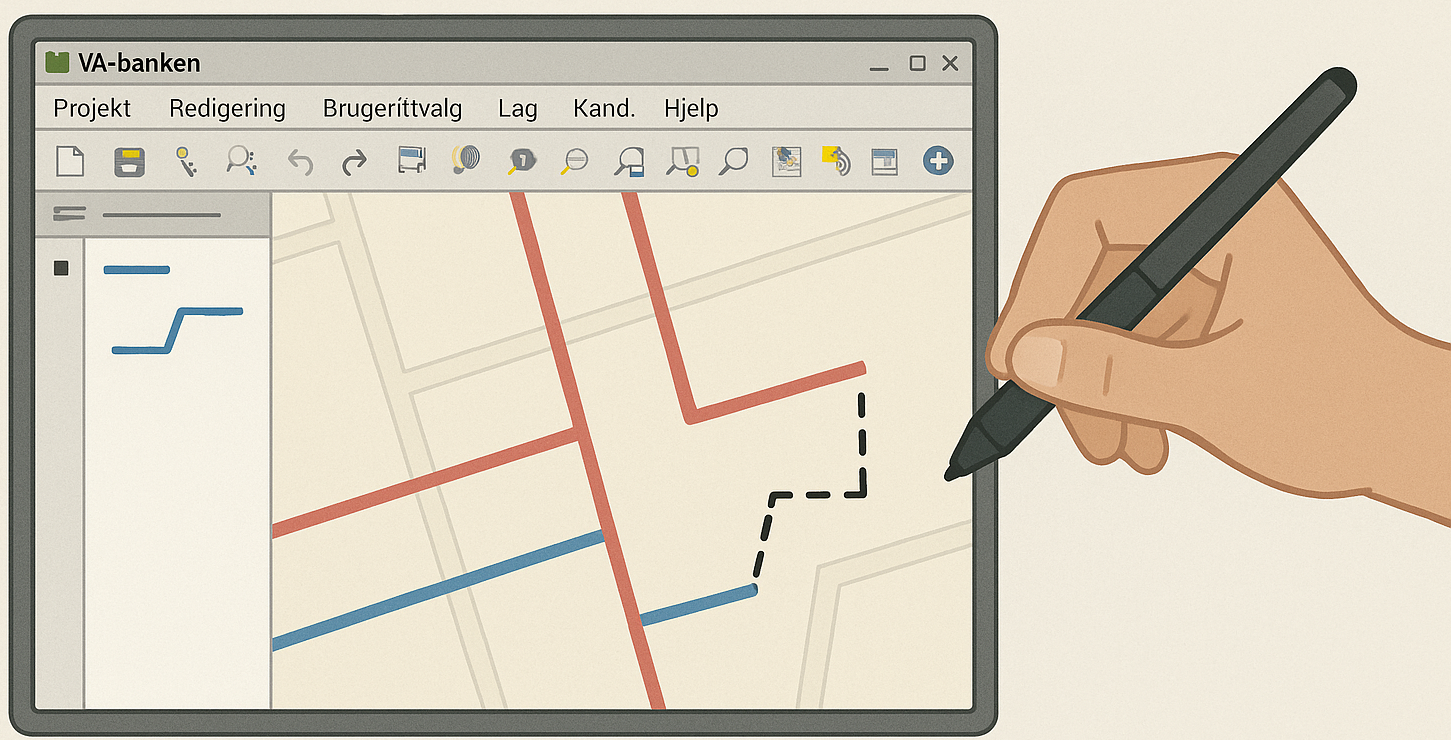
Sidder du og mangler lidt vejledning til, hvordan de forskellige tegnefunktioner fungerer i VA-banken? Så læs med her. VA-banken er ikke kun til ledningsregistrering og projektering. Der er masser muligheder for at tegne i lag, som kun du kan se. Vi gennemgår midlertidige lag, permanente lag, diverse konstruktionsmetoder med mere. I første film gennemgår vi...
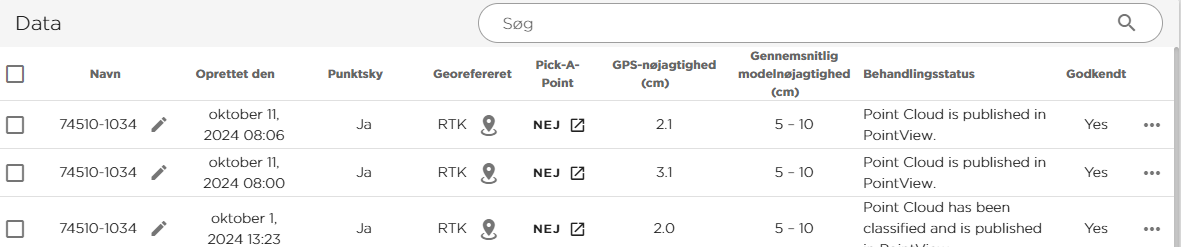
I denne vejledning beskrives hvordan vi har valgt at udregne og tildele nøjagtighedsklasser til SmartSurvey data