Har du problemer med FieldGIS? Hvis du ikke har forsøgt at rydde cache eller data endnu, kan du læse vores artikel om, hvordan du gør det.
Hvis det ikke løser problemet, så læs videre her.
Denne vejledning guider gennem, hvordan du samler de nødvendige oplysninger om din FieldGIS-version og enhed, som vi har brug for for at kunne assistere dig effektivt med din supportsag. Ved at indsamle præcise data om både appen og enheden, kan vi tilbyde dig den bedste rådgivning om, hvad der kan være årsagen til problemet.
Du starter med at åbne FieldGIS-appen og klikker på tandhjulet i øverste højre hjørne. Derefter vælger du ‘Om appen‘ og derefter ‘Versionsinformation‘. Her kan det være en god idé at tage et screenshot, som kan sendes ind til os. Dette gøres på de fleste Android-enheder ved at trykke på skruen ned for lydstyrken og slukke på samme tid. Billedet kan derefter findes i dit galleri.
For at finde oplysninger om din enhed skal du vælge telefonens indstillinger. Nede i bunden af indstillingsmenuen finder du ‘Om telefon‘. Her kan det være godt at tage et screenshot af denne side og derefter gå videre til ‘Softwareoplysninger‘ og tage et screenshot her også.
Sådan gør du:
For oplysninger om din enhed:
Du starter med at åbne GISMO 4 FieldGIS-appen. Herinde finder du tandhjulet i øverste venstre hjørne og klikker på det. Derefter skal du klikke på ‘Om Appen‘ og derefter ‘Versionsinformation‘. Herinde kan du finde alle de relevante oplysninger om FieldGIS, som vi skal bruge. Tag et screenshot. For at tage et screenshot skal du på iPhones med home-knap klikke på sluk/tænd og home på samme tid. På modeller uden home-knap skal der klikkes på skruen op og sluk/tænd-knappen.
For at finde oplysninger om telefonen skal du klikke på ‘Indstillinger‘. Derefter skal du finde ‘Generelt‘ og klikke på dette, hvorefter du klikker på ‘Om‘. Tag også et screenshot her.
Sådan gør du:
For oplysninger om din enhed:
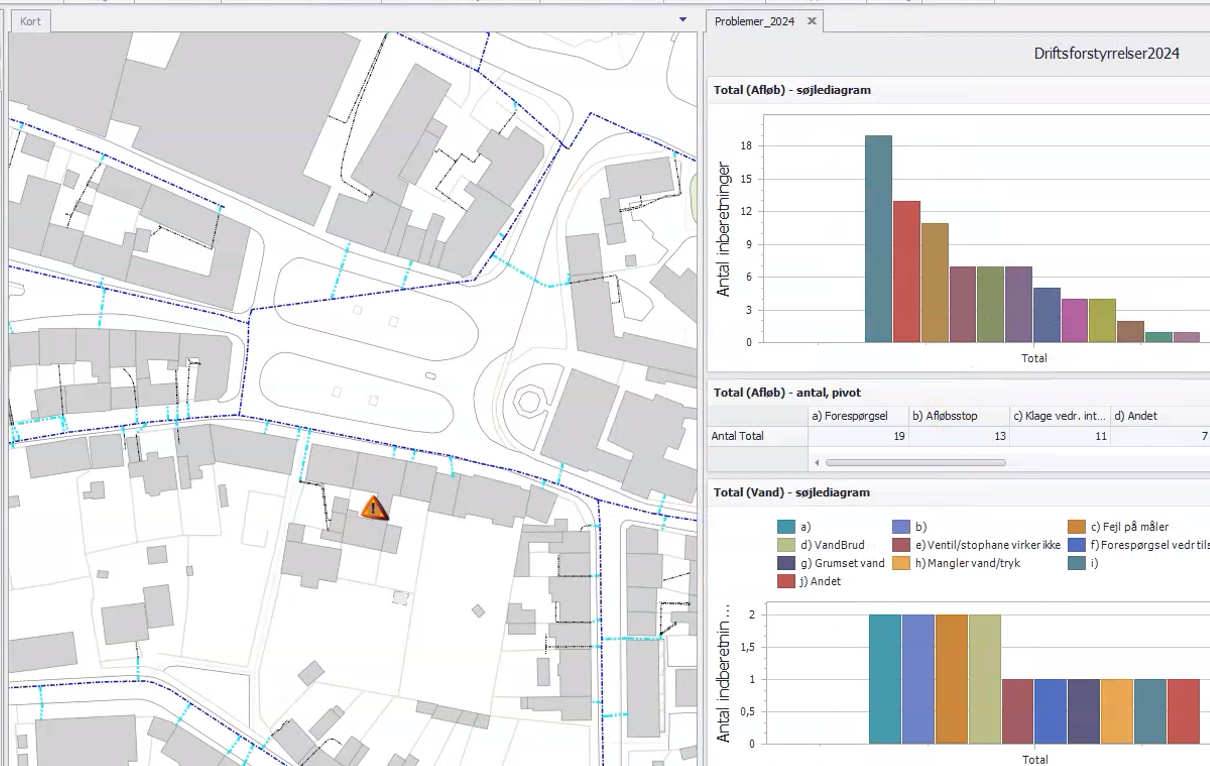
Måske er du ny i en forsyning der bruger problem- og opgavestyring i VA-banken, så kan du med fordel læse denne artikel. Det kan også være I har brugt VA-banken i lang tid, men endnu ikke er gået i gang med opgaver, så se med! Vi starter med en lyn-gennemgang af nogen af funktionerne i...
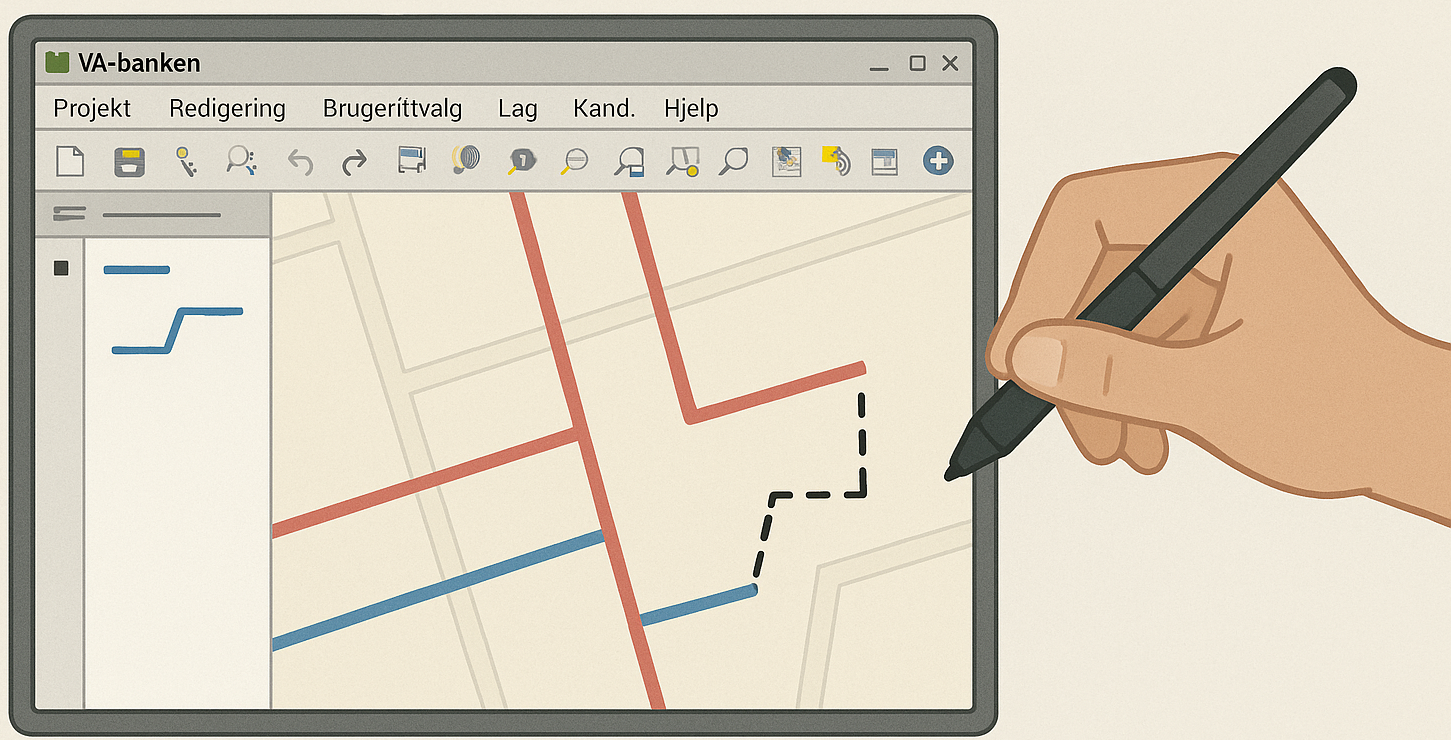
Sidder du og mangler lidt vejledning til, hvordan de forskellige tegnefunktioner fungerer i VA-banken? Så læs med her. VA-banken er ikke kun til ledningsregistrering og projektering. Der er masser muligheder for at tegne i lag, som kun du kan se. Vi gennemgår midlertidige lag, permanente lag, diverse konstruktionsmetoder med mere. I første film gennemgår vi...
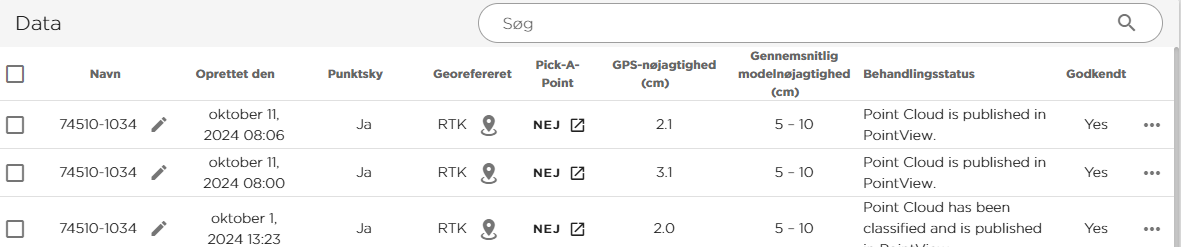
I denne vejledning beskrives hvordan vi har valgt at udregne og tildele nøjagtighedsklasser til SmartSurvey data